前回の記事では、Hyper-v上にLinuxの仮想マシンを作成する手順を紹介した。
その続きとして今回は、仮想マシンにUbuntu Serverをインストールする手順を記載していく。
前回の記事
仮想マシンを起動してUbuntu Serverをインストール
仮想マシンの電源ON
前回の手順で仮想マシンの作成ができていれば、
仮想マシンを右クリック→「接続」で仮想マシンの電源がONになり、
Ubuntu ServerのISOイメージを読み込み、インストールが始まる。
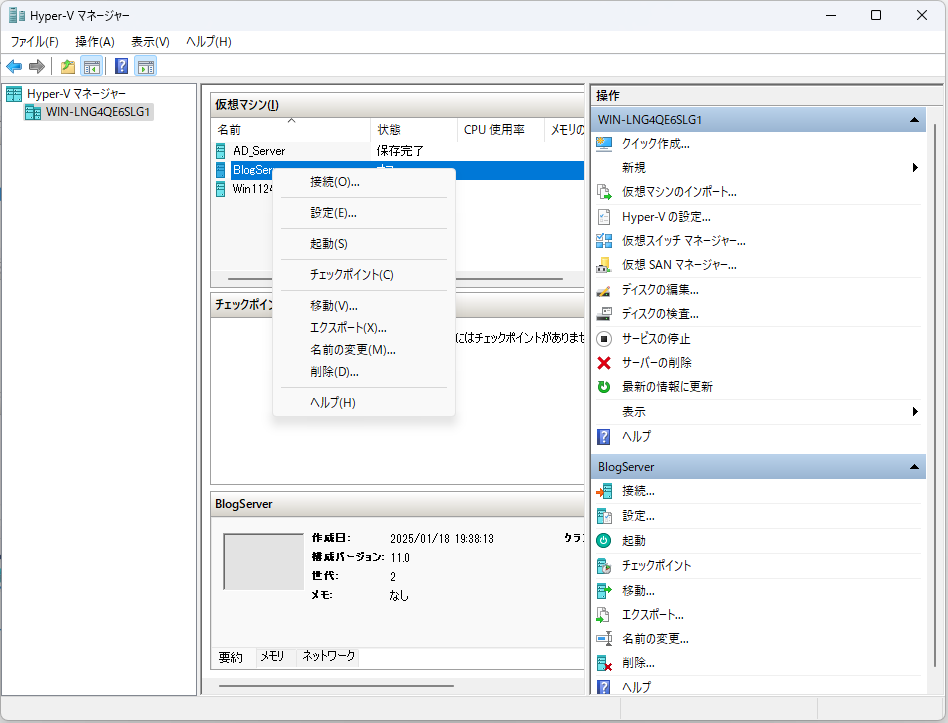
仮想マシンのウィンドウが開く
仮想マシンが立ち上がり、ウィンドウが開くので画面中央にある「起動」をクリック
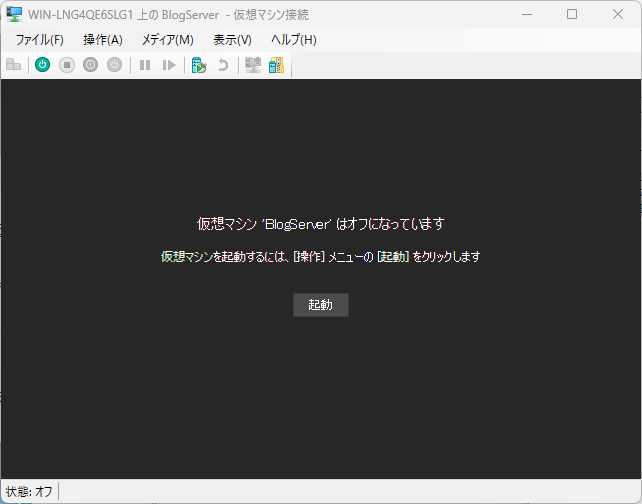
ISOイメージの読み込みが始まるのでしばらく待機
以下画面が表示されるがそのまま放置でOK。(時間経過で勝手に進む)
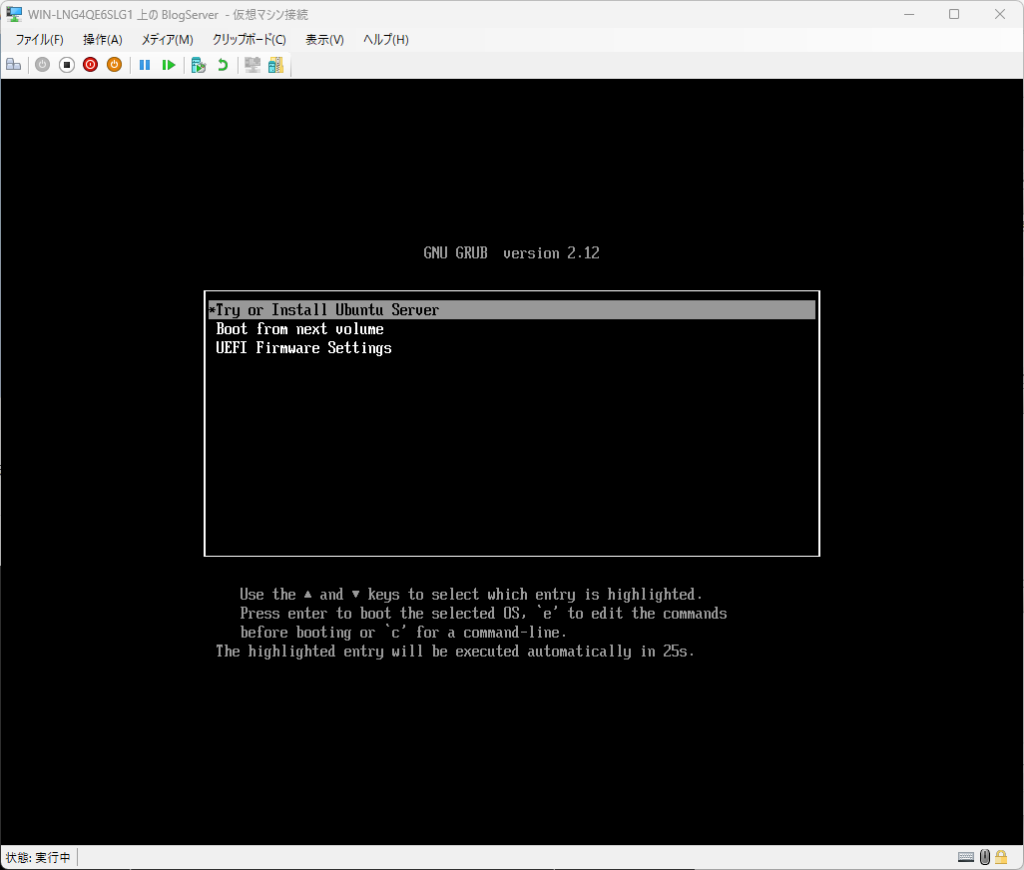
言語設定を行う
言語設定は日本語が存在しないため、「English」を選択してEnterキーを押す。
※画像取り忘れました・・・
インストーラのアップデート確認
「Installer update available」と表示されたら「Update to the new installer」を選んでEnterキーを押す。
※表示されない場合もあるみたい・・・
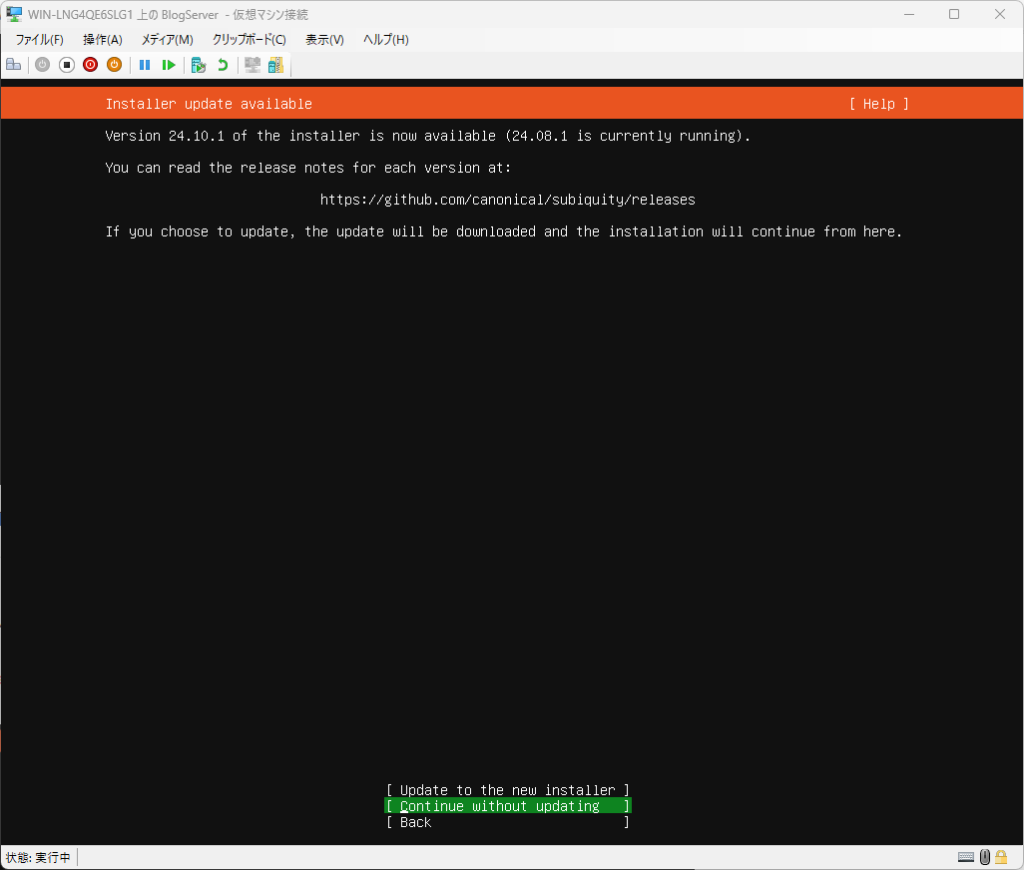
キーボード設定を行う
キーボード設定は両方とも「Japanese」を選択した後にEnterキーを押す。
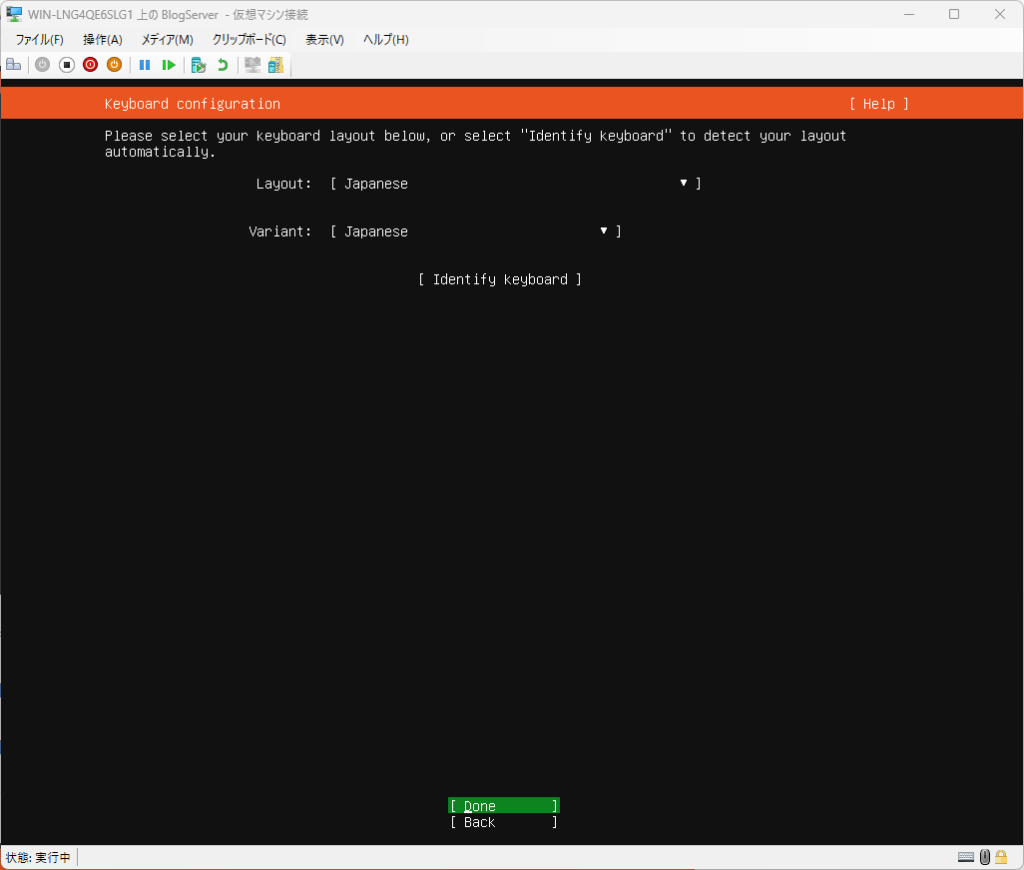
インストールタイプの選択
「Ubuntu Server」が選ばれていることを確認して「Done」を選ぶ
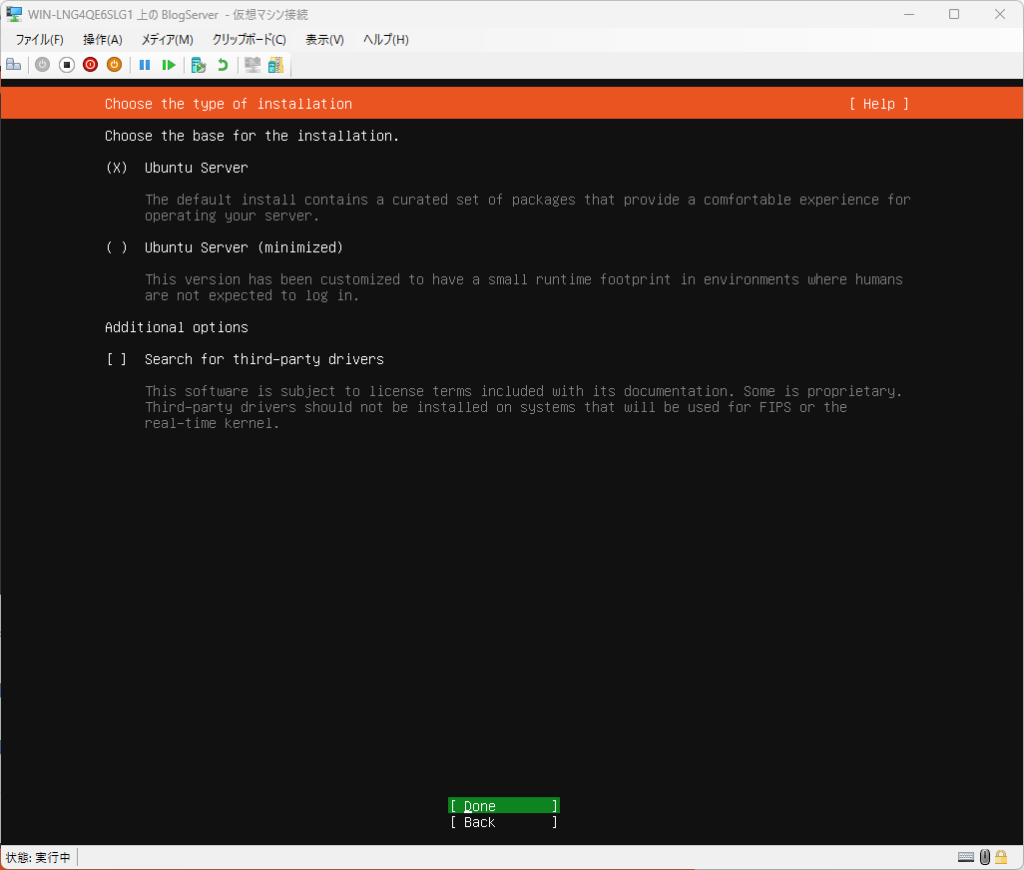
ネットワーク設定
サーバとして利用する場合は固定IPのほうが都合がいいが、今回は特に設定を行わずに
このまま「Done」でEnterキーを押す。
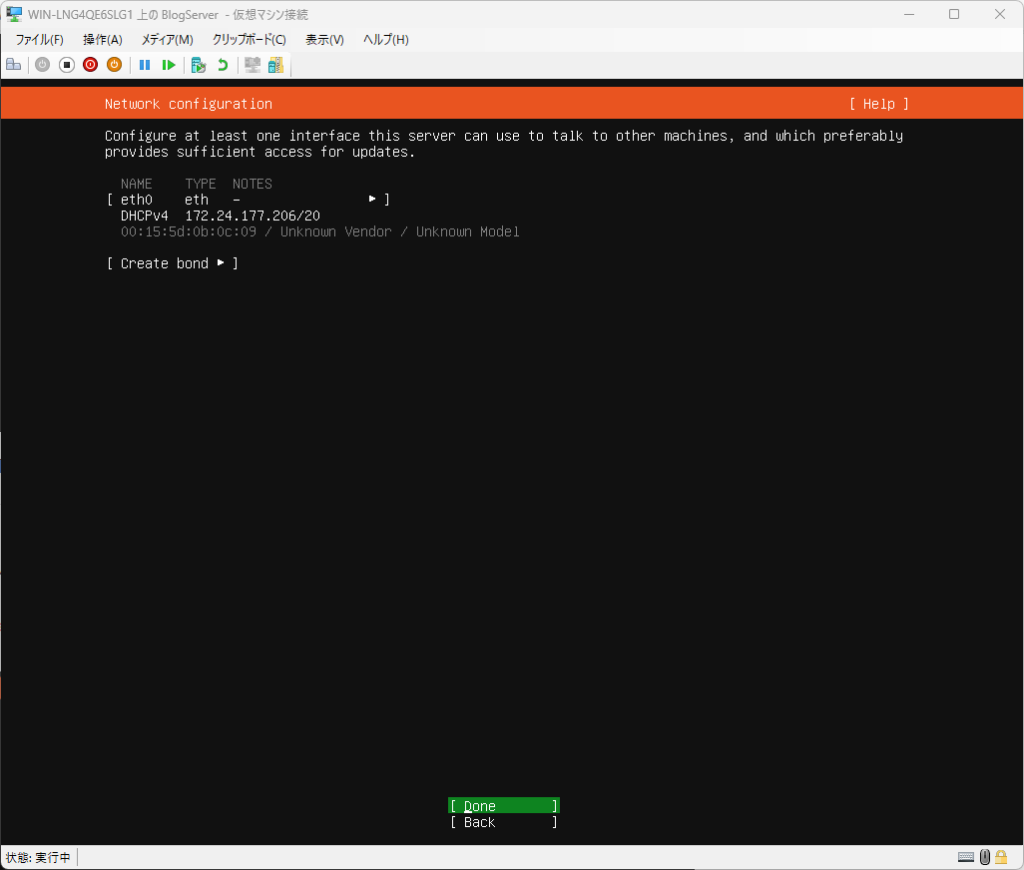
プロキシ設定
このままEnterキーを押す。
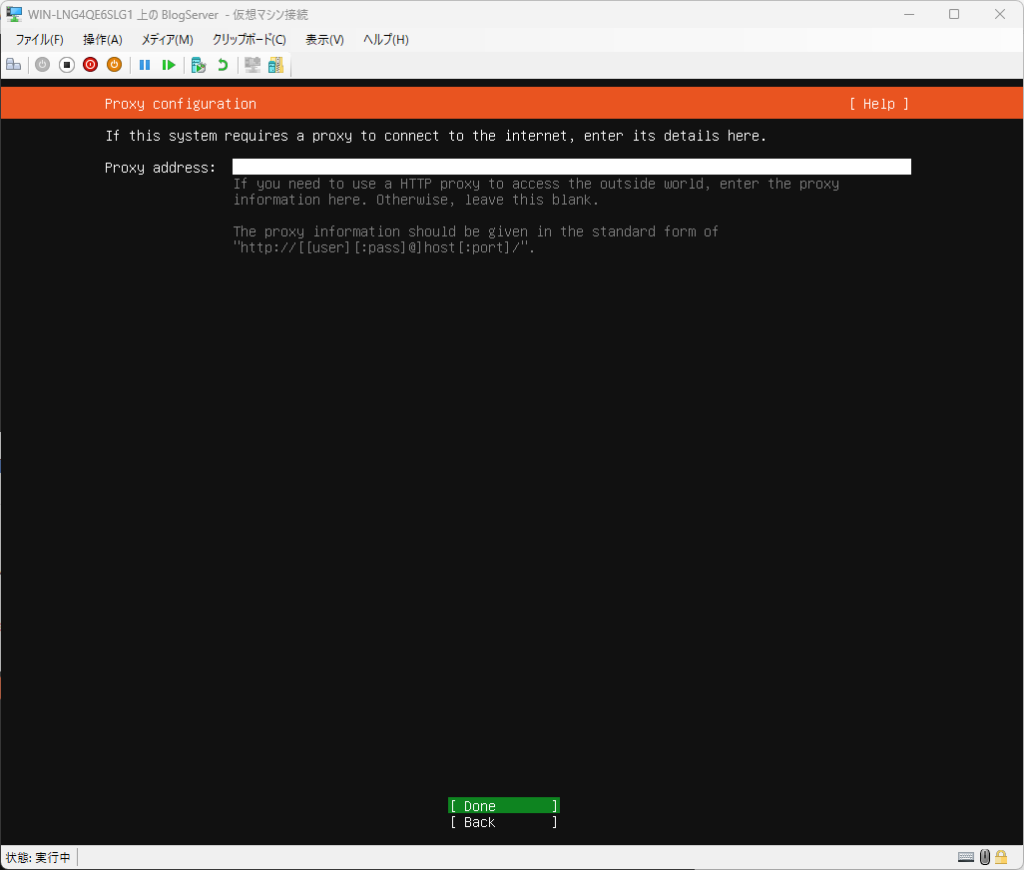
ミラーサーバーの設定
特に設定はしないので、何も処理が走らなければそのままEnterキーを押す。
何か処理が走っている場合は収まるまで待ってからEnterキーを押す。
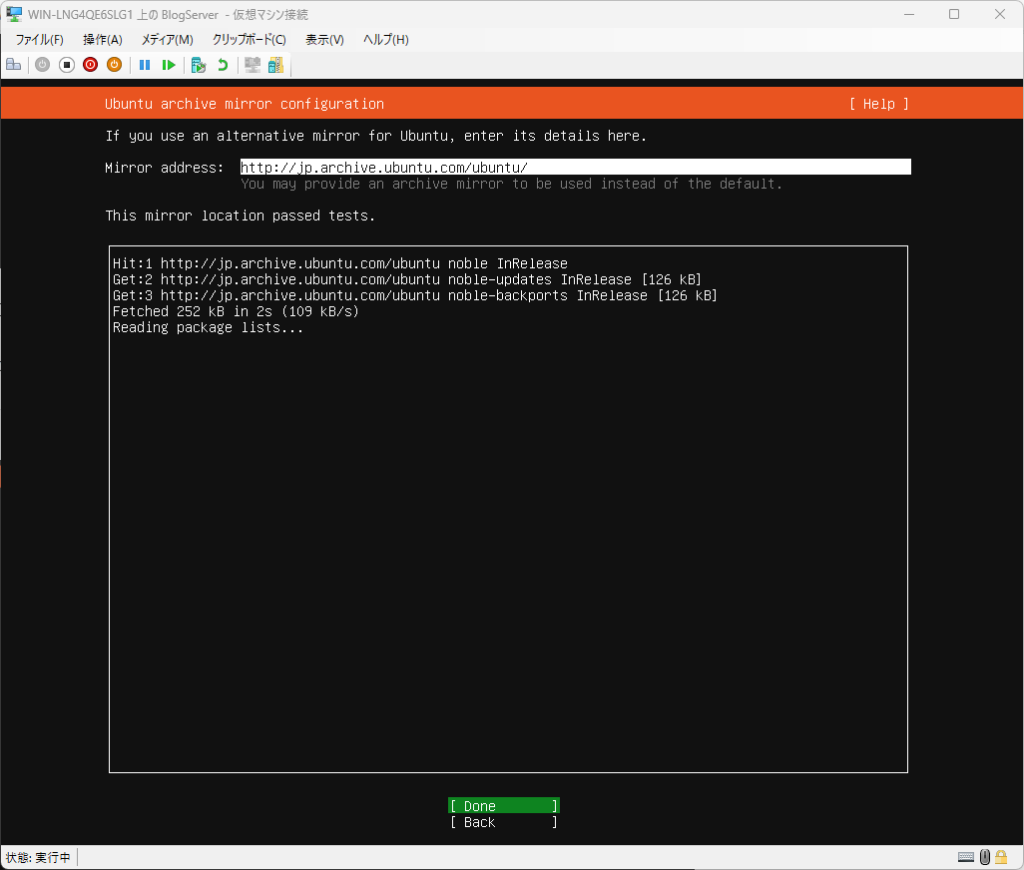
ストレージ設定画面
特に設定することはないので、このまま「Done」を選択してEnterキーを押す。
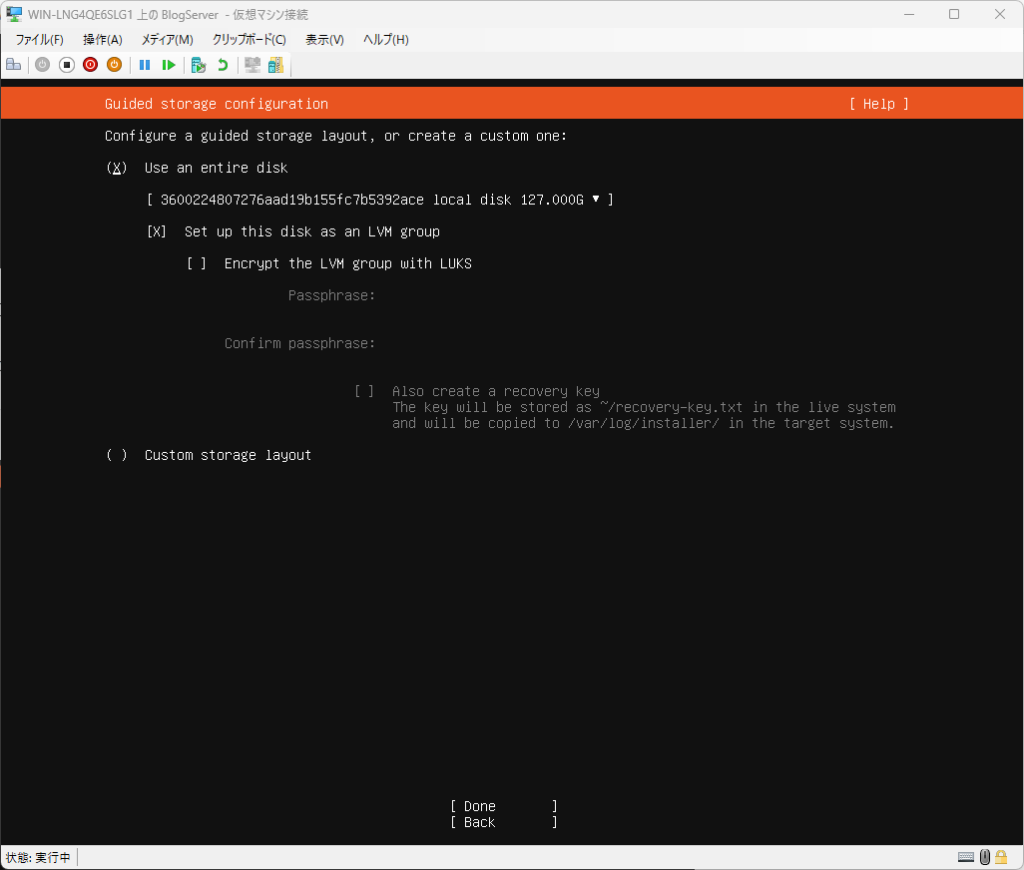
その後、ストレージの設定内容が表示されるので再びEnterキーを押す。
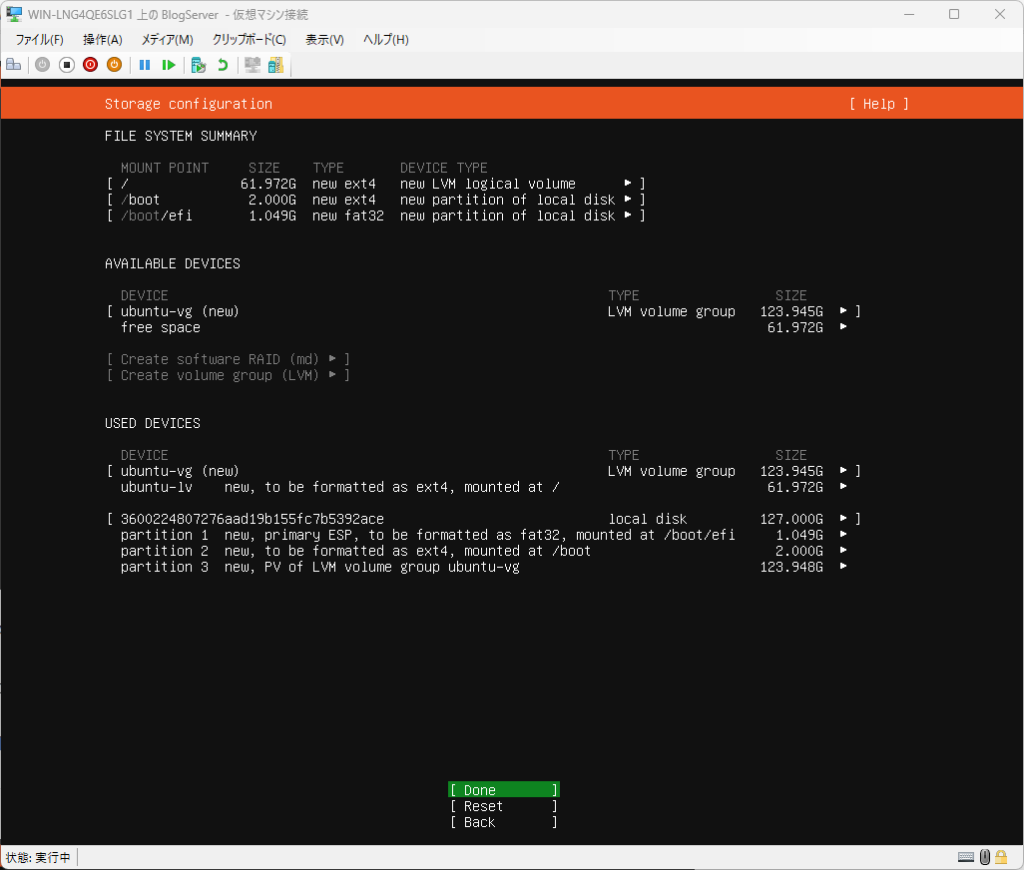
ストレージがフォーマットされる旨の警告メッセージが表示されたら「Tab」で「Continue」を選択して
Enterキーを押す。
プロファイル設定を行う
サーバー名やユーザー名、パスワードを設定する。
- Your name:名前を入力
- Your server’s name:サーバーの名前
- Pick a username:ユーザー名(管理者)※root,adminといったよくある名前は使えない
- Choose a password:パスワード
- Confirm your password:確認用パスワード ※Choose a passwordと同じものを入力
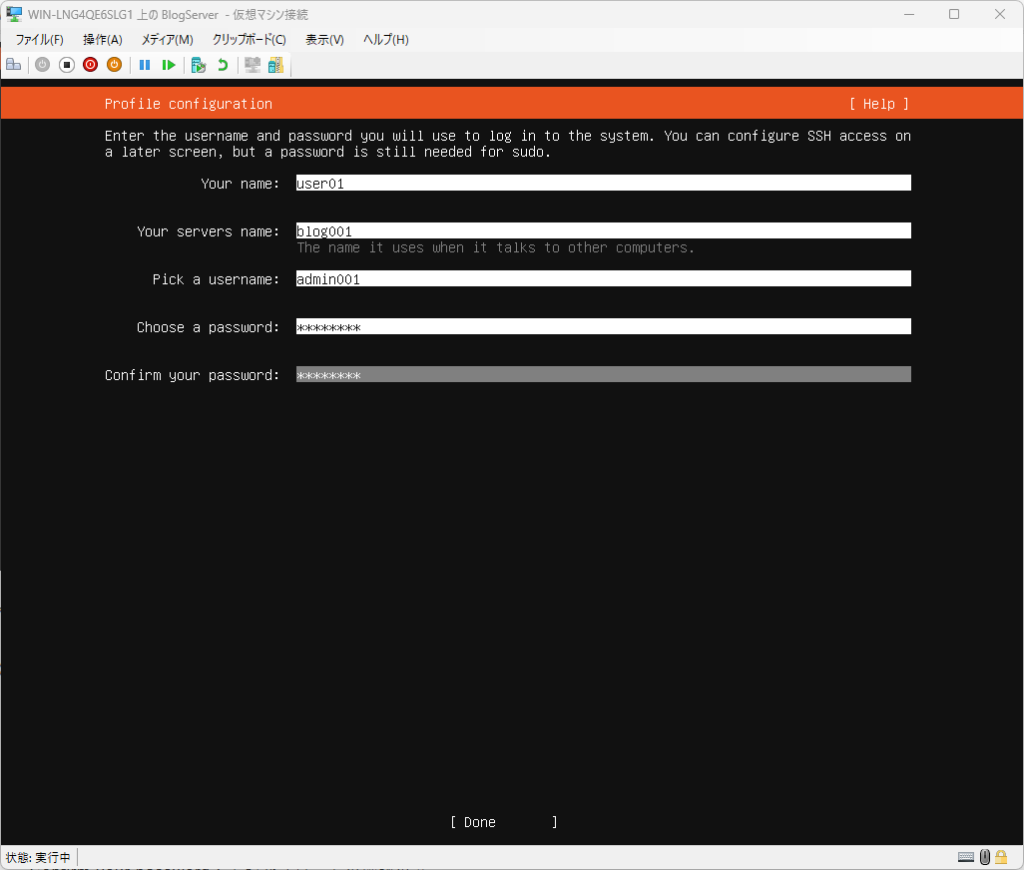
一通り入力した後、「Tab」キーで「Done」を選択してEnterキーを押す。
Ubuntu Proへのアップグレード設定
Ubuntu Proへのアップグレードするかどうかを聞かれる。
個人使用は無償で、10年間のサポートを受けられるとのこと。
よくわからなかったので今回はスキップ。このままEnterキーを押す。
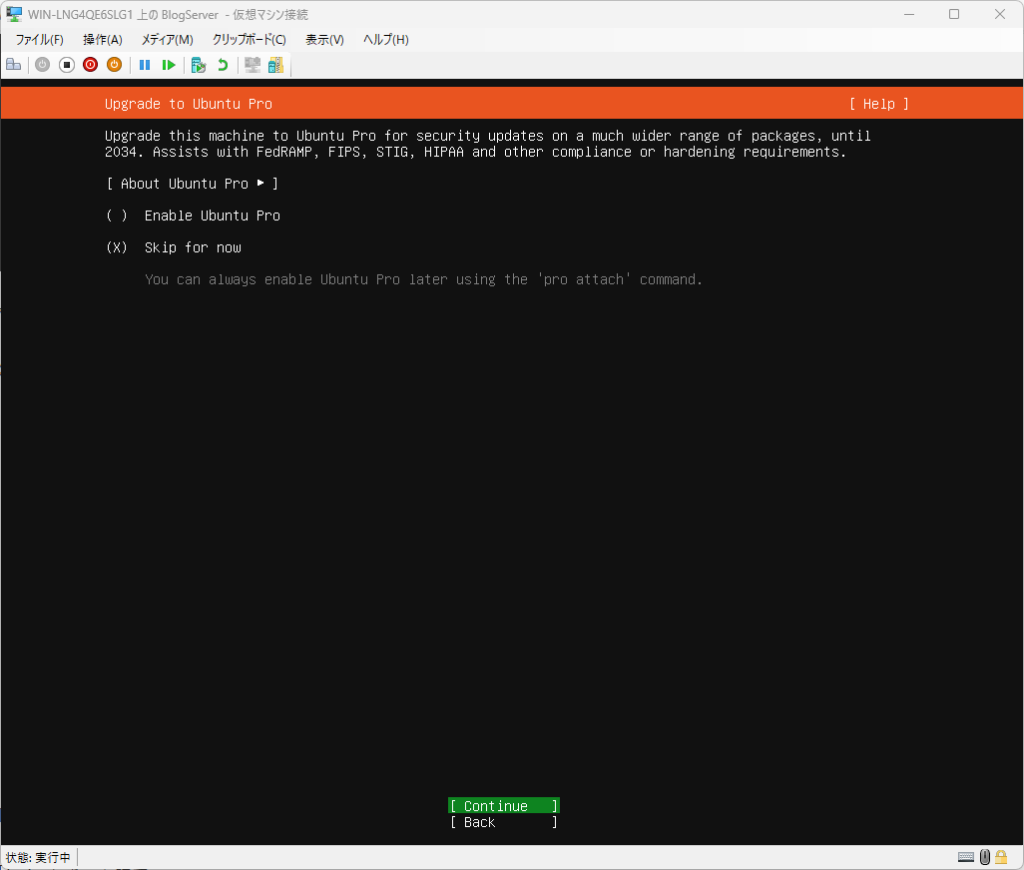
SSH設定
必要であれば後で設定できるので今回は特に設定を実施しない。
「Done」を選択してEnterキーを押す。
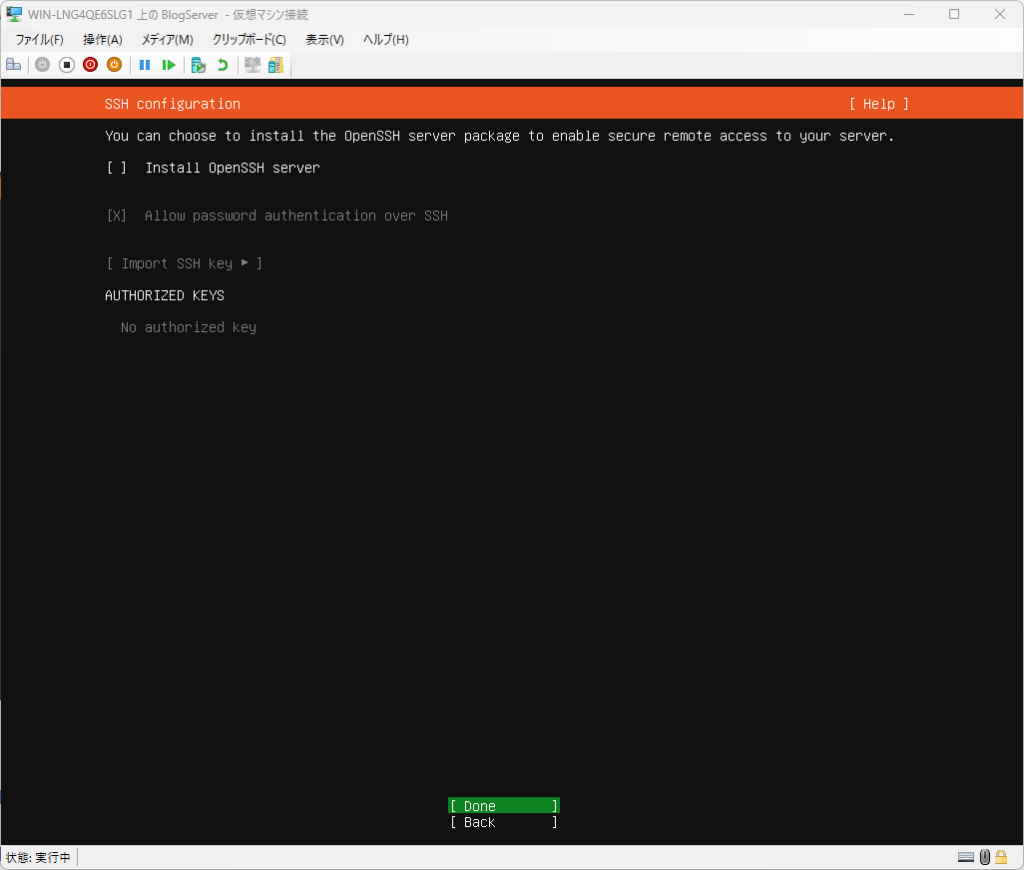
追加機能の設定
Powershellなど追加機能を入れることができる。
今回は設定を行わないので「Done」を選んでEnterキーを押す。
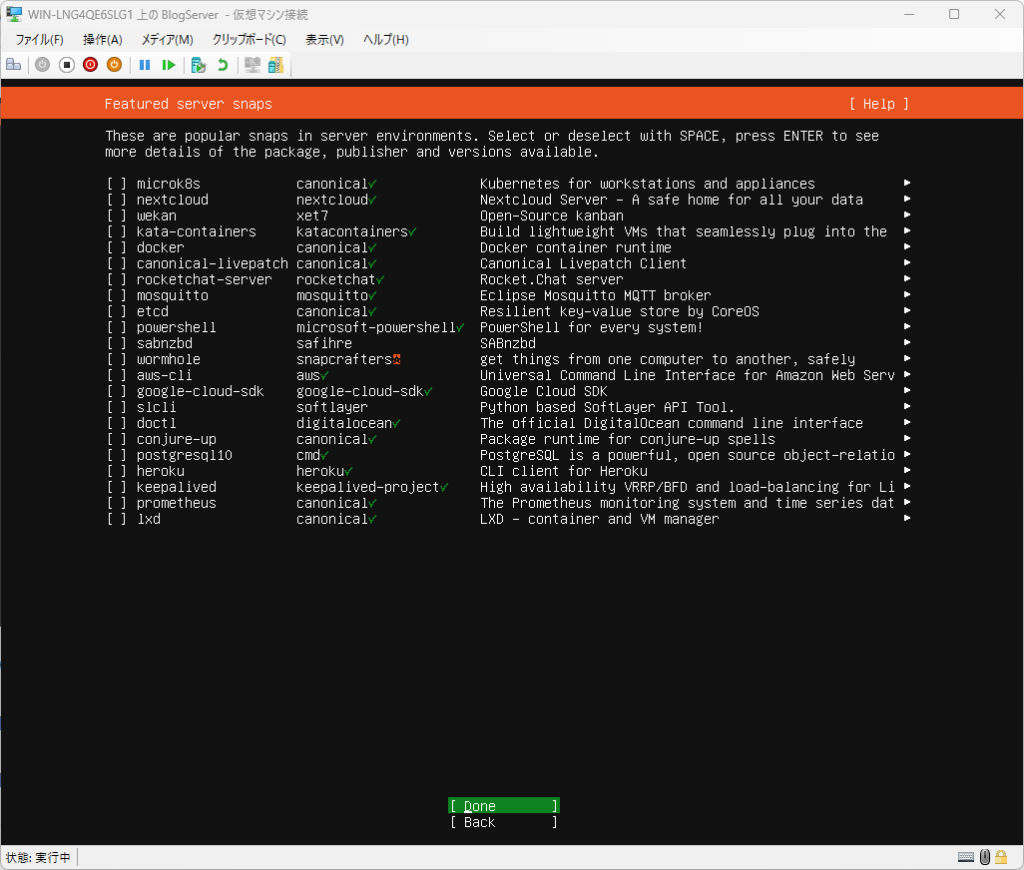
インストール開始
インストールが開始される。画面上部に「Install Complete!」と表示されても、
しばらく時間がかかるので待機
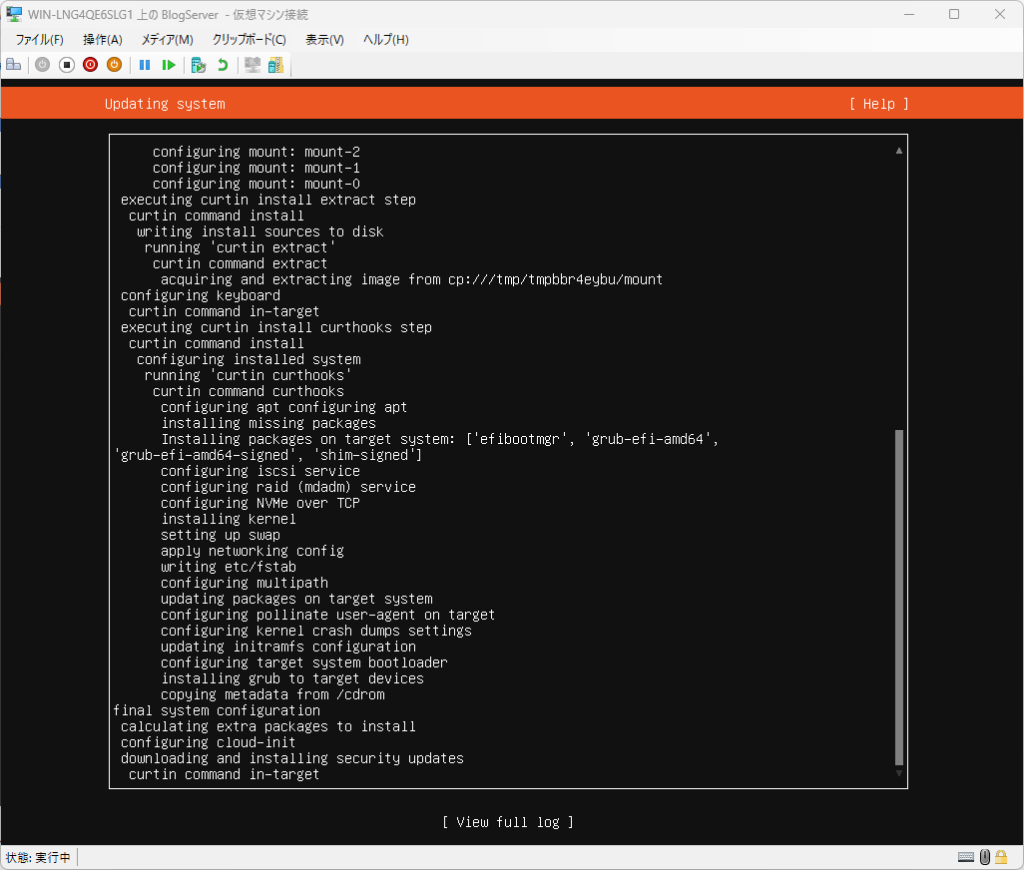
「Reboot Now」の表示が出てきたら「Tab」キーで移動してEnterキーを押す。
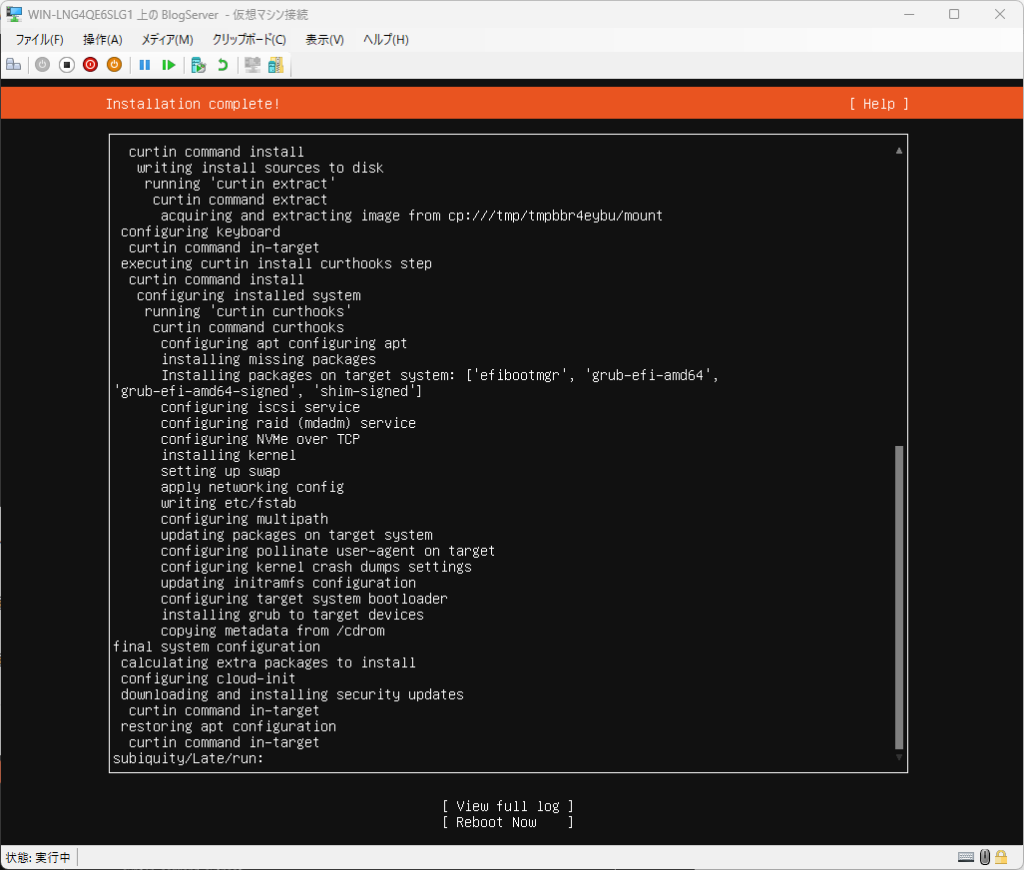
以下画面になったらもう一度Enterキーを押す。その後は再起動が始まるので完了するまで待機
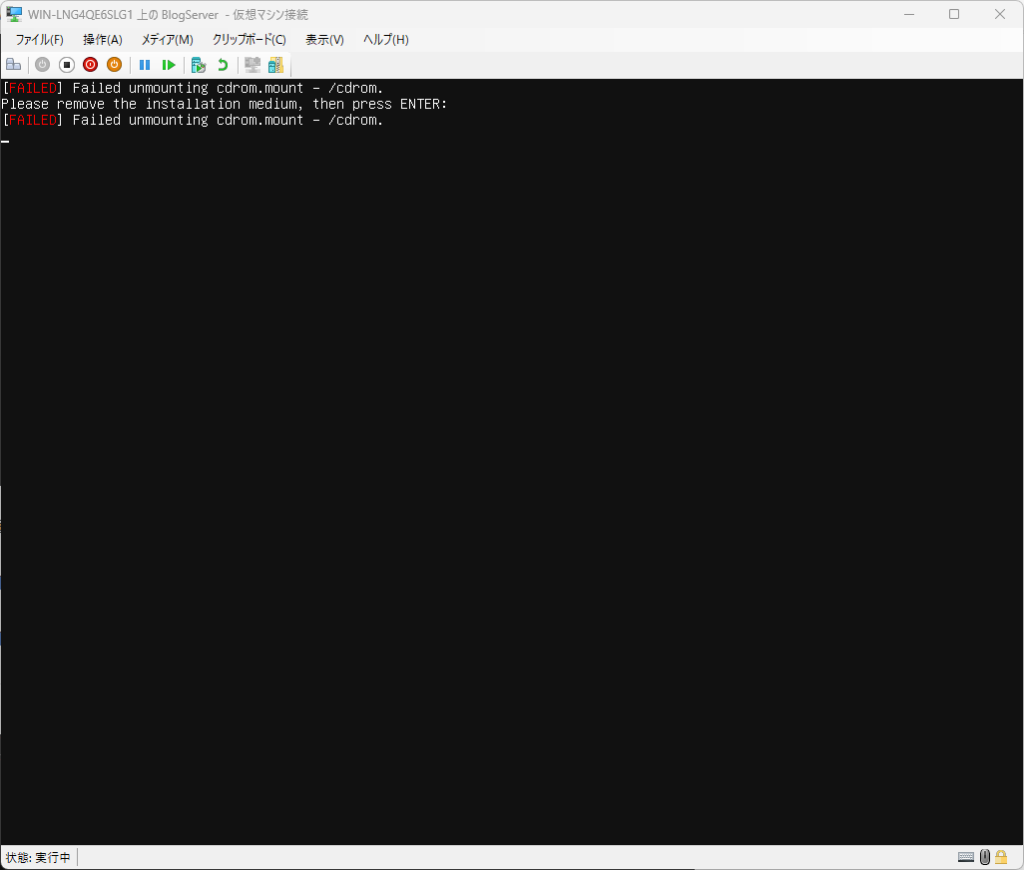
仮想マシンへログイン
サーバーが起動すると、ユーザー名・パスワードの順に聞かれるので入力を行う。
インストール時点では時刻が世界標準時になっているので以下コマンドで
日本時間に設定しておく。
コマンド
変更コマンド:sudo timedatectl set-timezone Asia/Tokyo ※sudo実行時にはPW入力を行うことがある
確認 :date
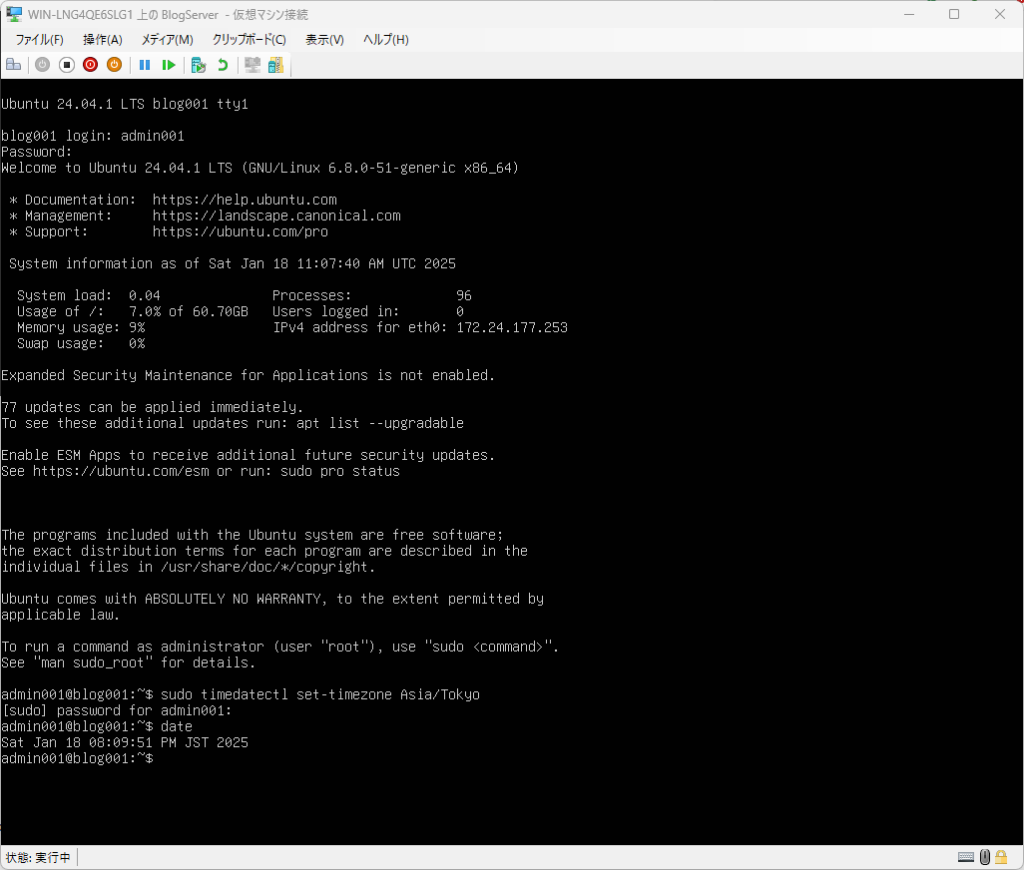
以上でUbuntuServerのインストールは完了です。
次回は、Wordpress環境の構築を実施予定です。



