先月、Windows11の最新バージョンである24H2がリリースされた。
業務で使うので、自宅PCのHyper-Vでインストールを試したところ、これまでとは少し変化が
あったので、備忘録として画像とともにまとめることにした。
OSインストール前の準備
ISOのダウンロード、Hyper-V上での仮想マシンの作成方法についてはこれまでのバージョンと
変わらないので省略する。
ここでの注意点としては、Windows11のシステム要件を満たさないとOSインストールが
できないということ。TPM2.0の設定は、Hyper-V上で「設定」→「セキュリティ」の順に
クリックして、「トラステッドプラットフォームモジュールを有効にする」にチェックを
入れることで満たすことができる。
Windows11のシステム要件
CPU 2コア
メモリ 4GB
セキュアブート
TPM2.0
OSインストール手順
ここからは電源を入れてOSをインストールしていく
Press any key to boot from CD or DVD……というメッセージが表示されたら何かしらのキーを押す
OSがうまく起動すると、「Press any key to boot from CD or DVD……」というメッセージが
表示されるので、何かしらのキーを押す。
猶予があんまりないので、表示されたらすぐに押す。
>>>Start PXE over IPv4.と表示された場合は失敗なので電源を入れなおしてもう一度やる。
言語を選択する
少し待つとインストールする言語を選択する画面に遷移する。ここでは「日本語」を選択。
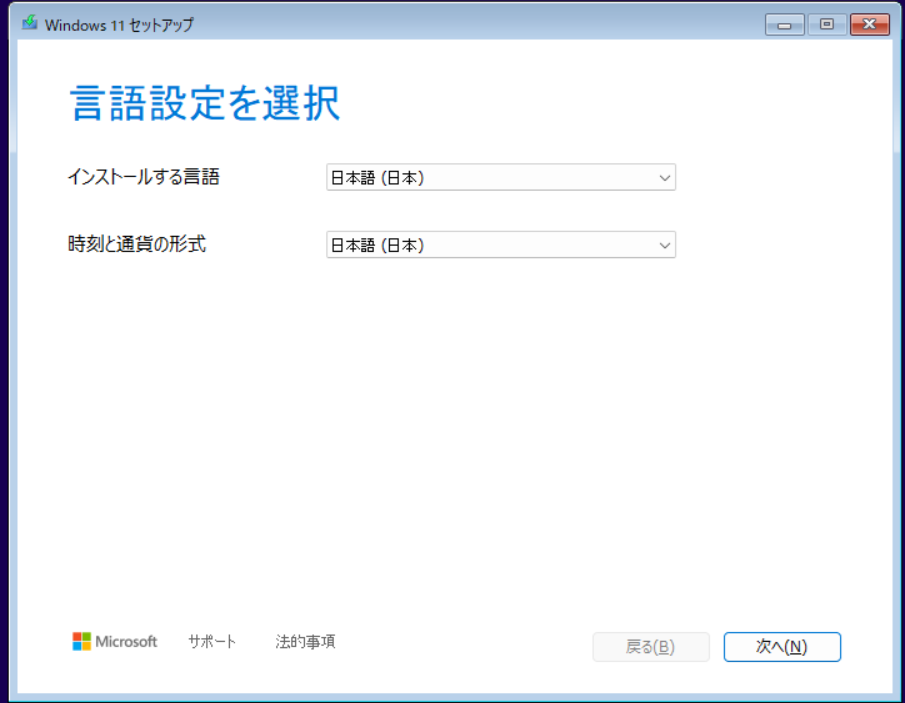
キーボードの種類を選択
キーボードの種類を任意で選択して「次へ」をクリック
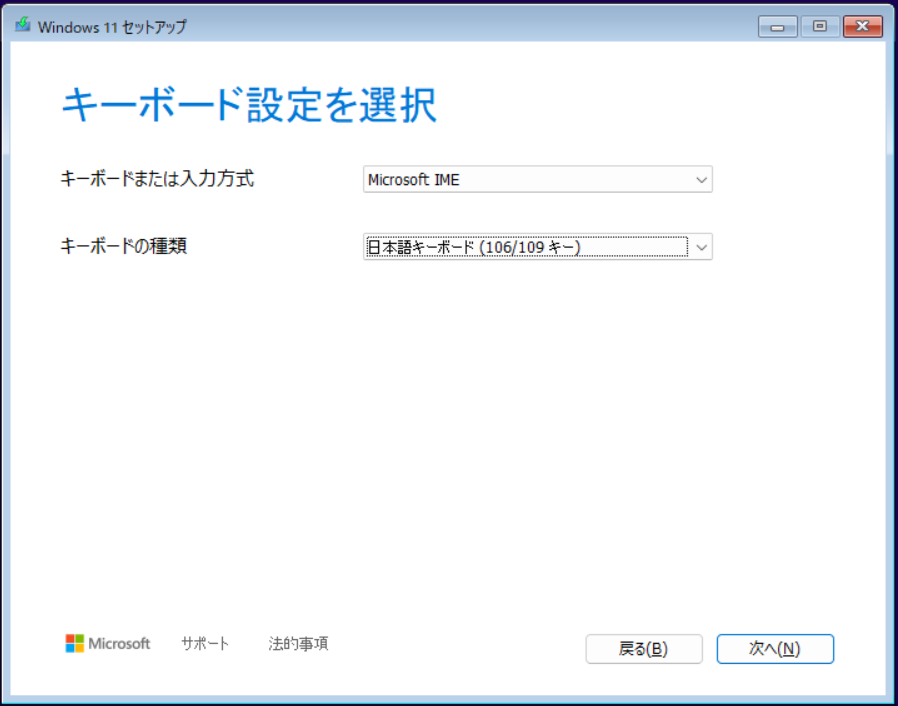
セットアップオプションを選択する
「インストール」を選び、”I agree ~”にチェックを入れて「次へ」をクリック
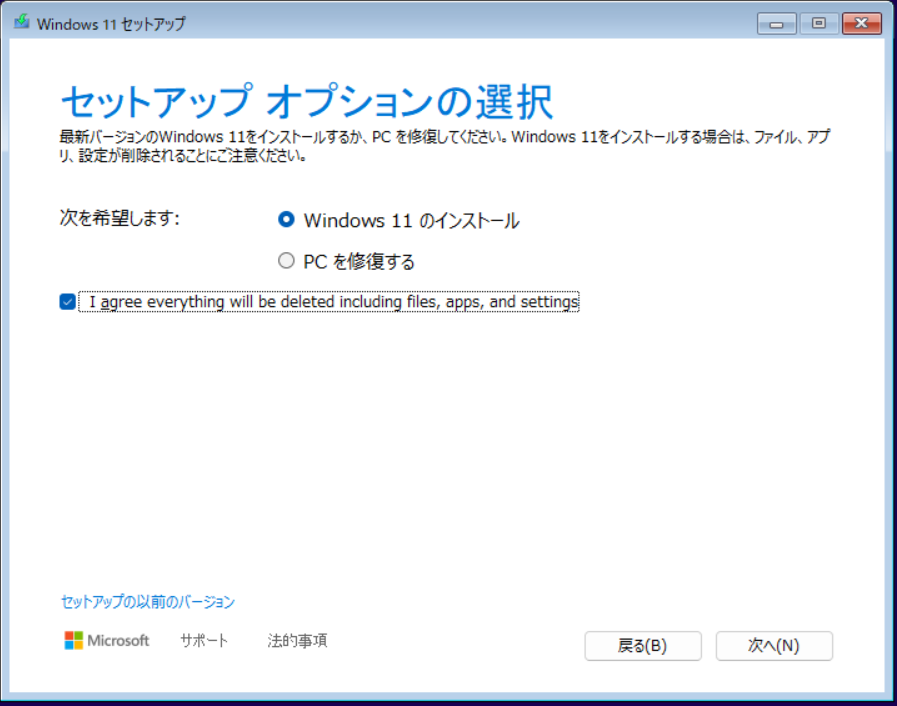
エディションを選択する
エディションを選択して「次へ」をクリック
今回は「Windows11 Pro」を選択。
※プロダクトキーを入力する場合はこの前に入力がある。
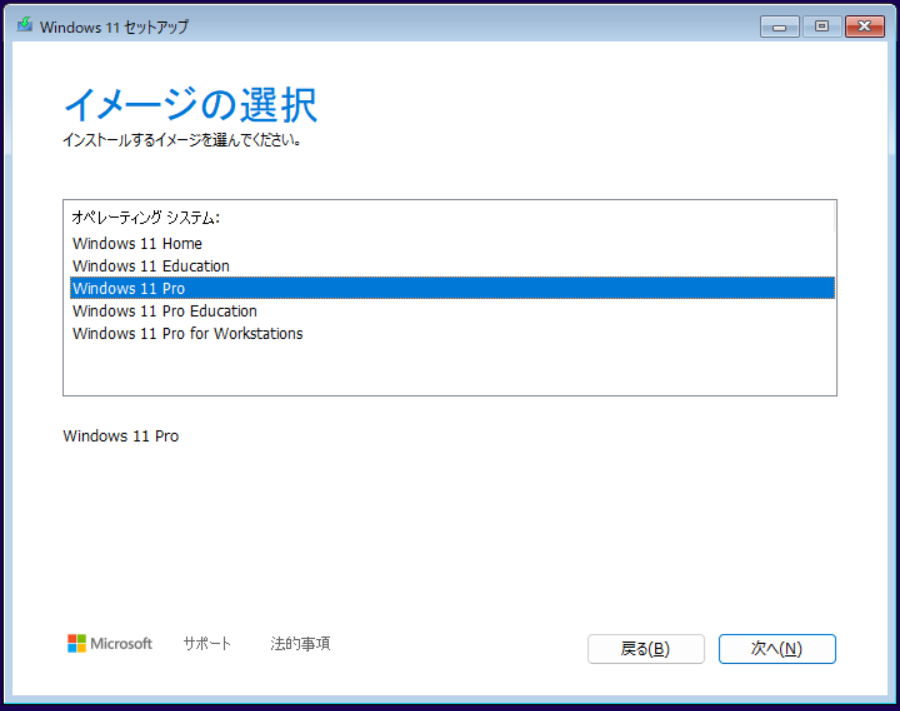
ライセンス条項の確認
「同意する」をクリック
画像取り忘れました・・・・
OSインストール先を選択
OSのインストール先を選択して「次へ」をクリック
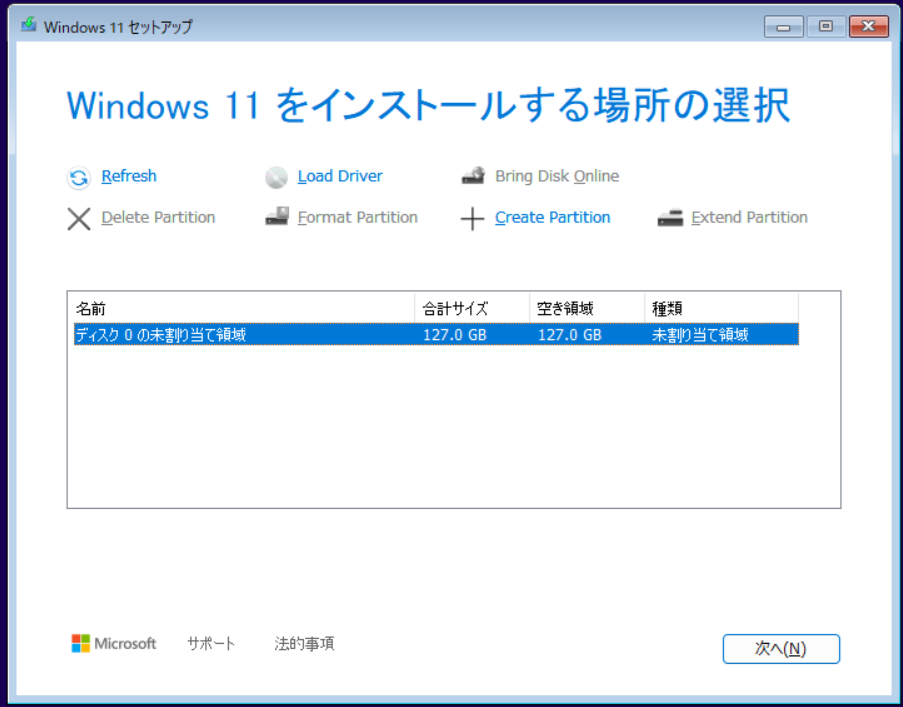
インストール開始
「インストール」をクリックすることでインストールが始まる
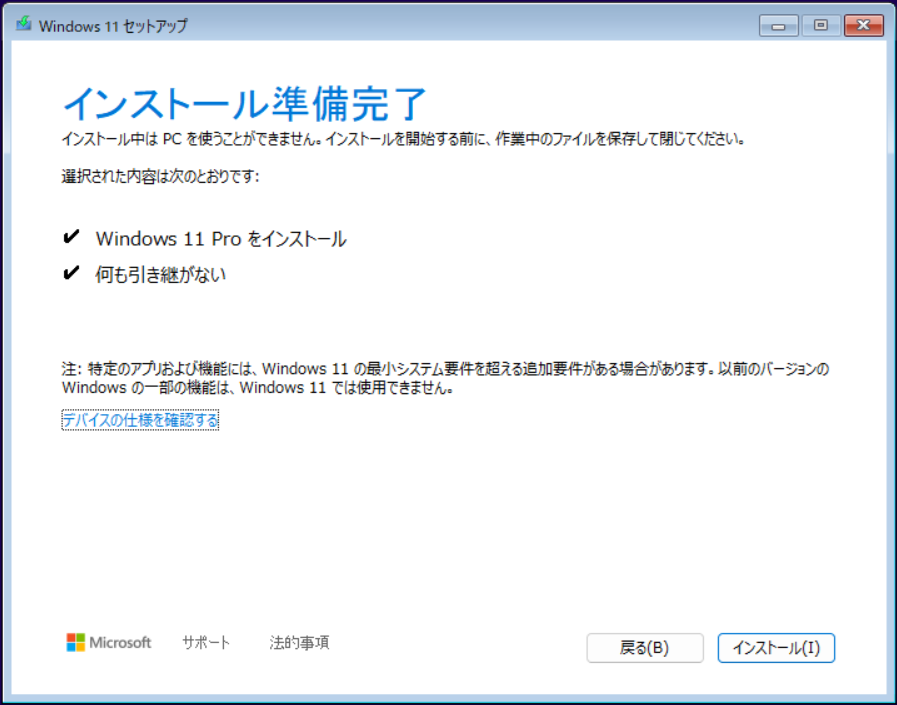
クリック後はしばらく勝手に動くので待機

ネットワーク設定のスキップ
以下の画面になったら「Shift+F10」でコマンドプロンプトを起動。以下のコマンドを実行
oobe\BypassNRO.cmd
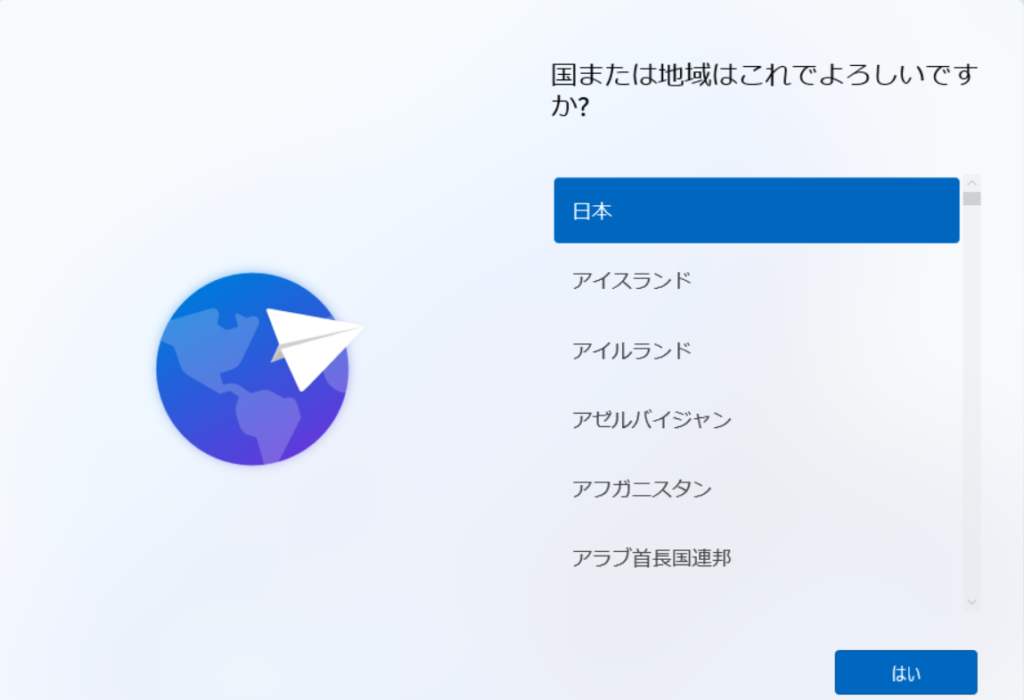
oobe\BypassNRO.cmdは、Windows11の初期設定で、ネットワーク設定をスキップして
ローカルアカウントで設定ができるようにするバッチファイル。
これを実行するとPCが再起動して、オフラインでのセットアップが可能になる。
地域選択
しばらく待機していると再び以下の画面になるので「日本」を選択して「はい」をクリック
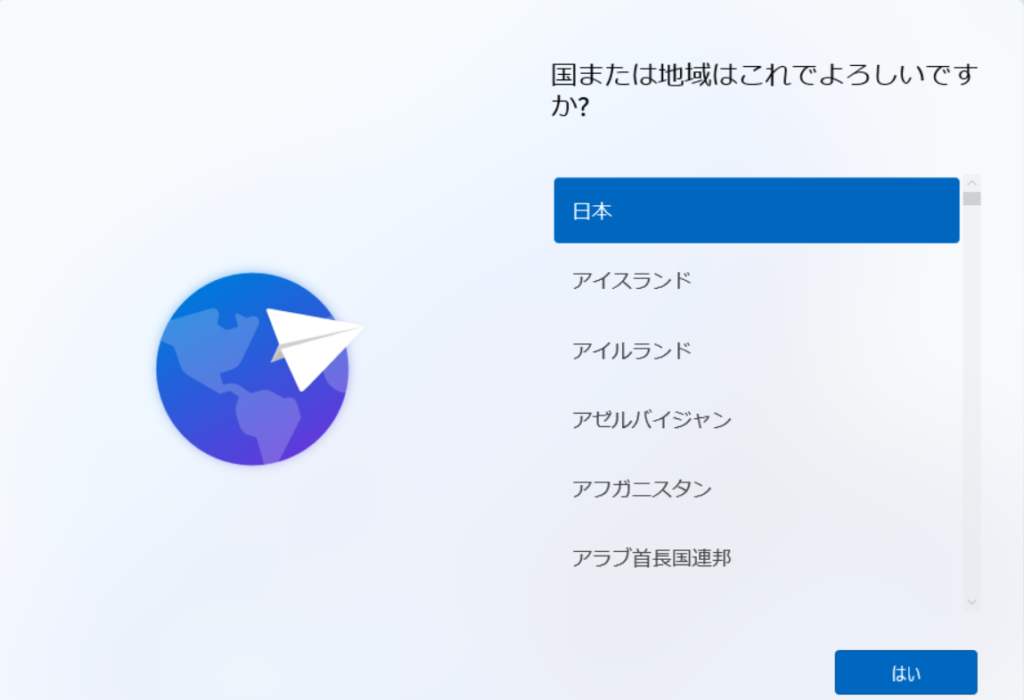
キーボード設定
以下の画面が表示されたらそのまま「はい」をクリック。
その後、「2つ目のキーボードレイアウトを設定しますか?」と表示されたら「スキップ」をクリック
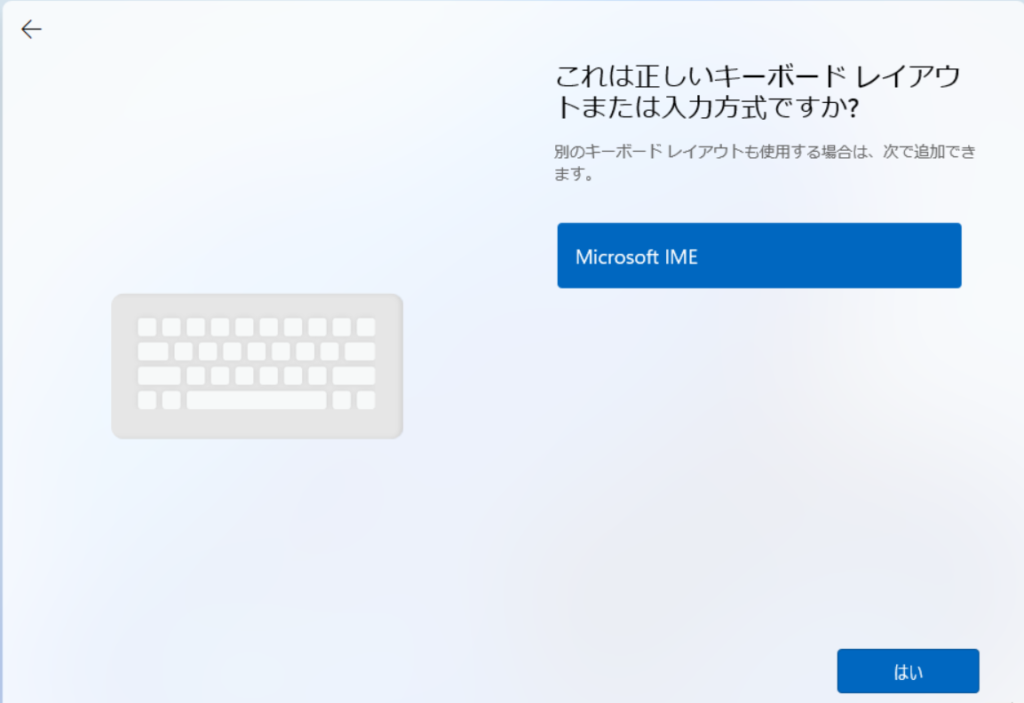
ネットワーク設定
接続するネットワークを選択するように聞かれるので、
「インターネットに接続していません」を選択。
oobe\BypassNRO.cmdを実行していないとここから先に進めなくなるので注意!!
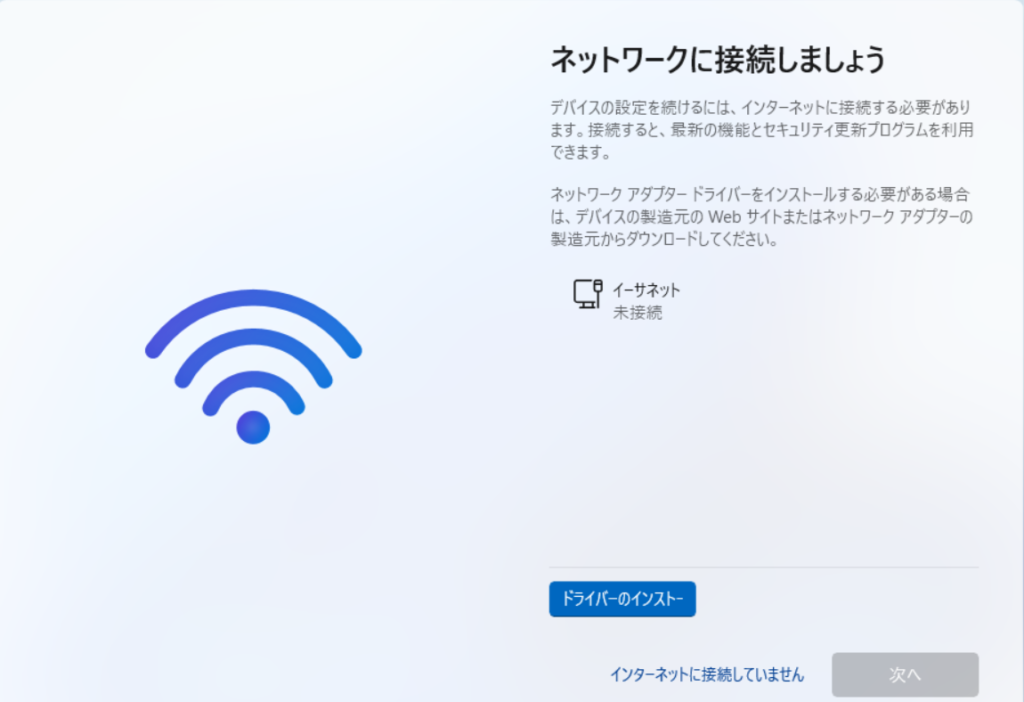
ローカルアカウントの作成
ローカルアカウントのユーザー名を入力して「次へ」をクリック
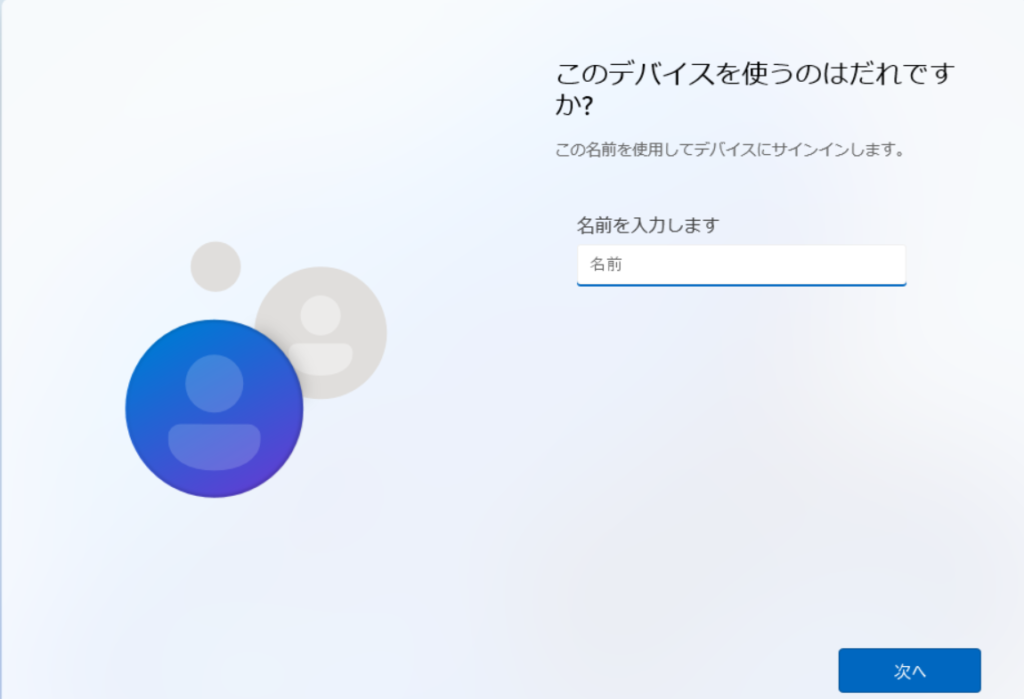
ローカルアカウントのパスワードを設定
ローカルアカウントのパスワードを入力して「次へ」をクリック
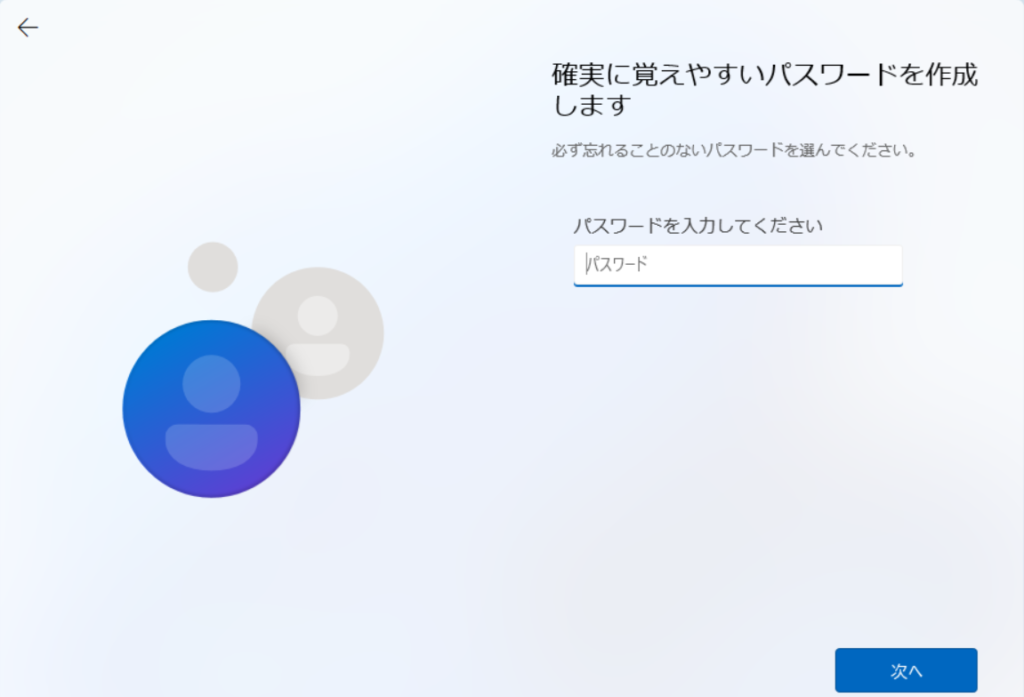
一度入力したら同じパスワードを再入力
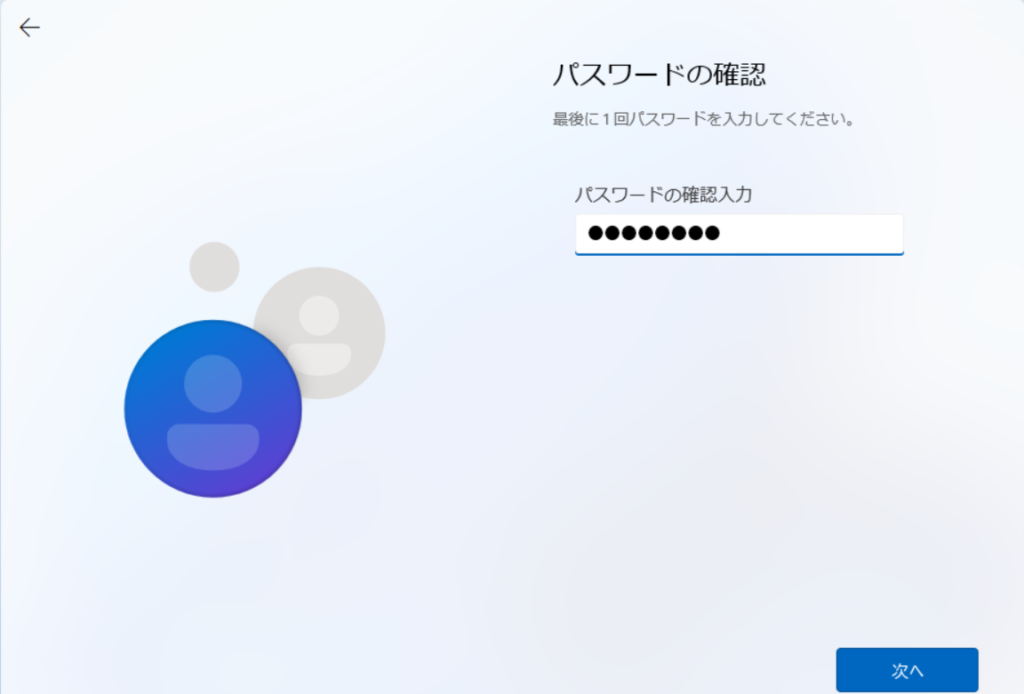
セキュリティの質問を入力
パスワードを再設定するときに聞かれる3つの質問を設定する。
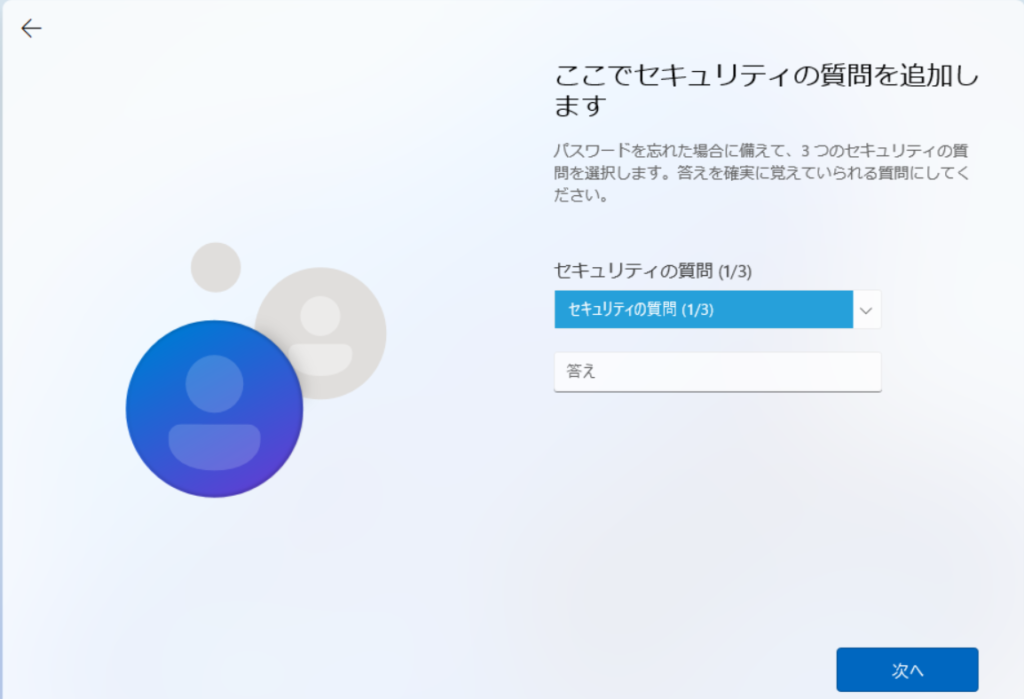
プライバシー設定を行う
プライバシーを決めて「同意」をクリック
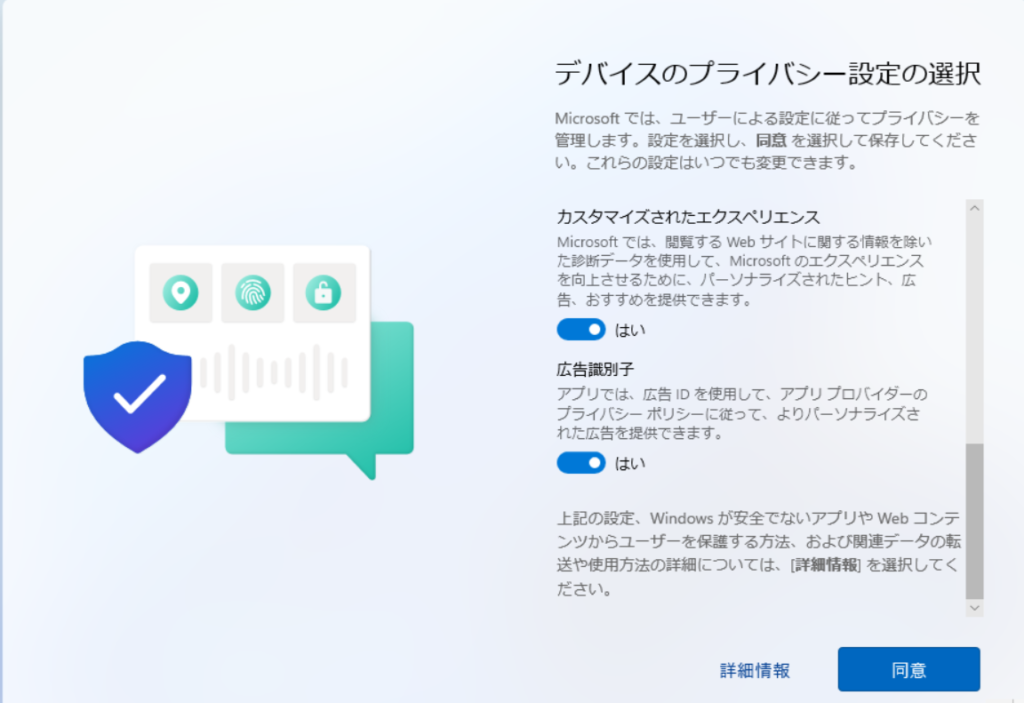
これで設定は終わりで、あとはローカルアカウントでのログイン画面になるまで待機。
ローカルアカウントでログインしてデスクトップが表示されたら完了。
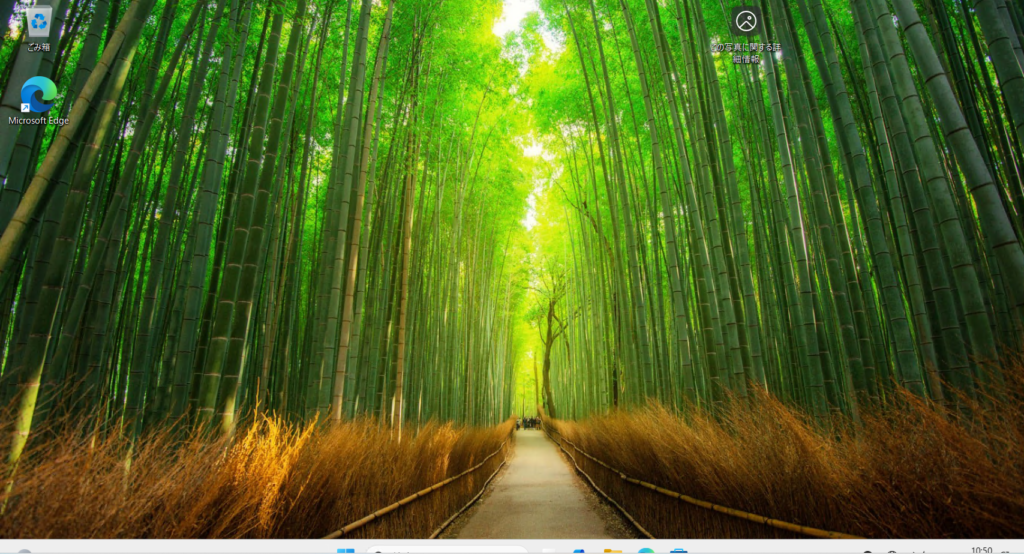
最後に
オフラインでOSインストールを行うことは通常やることはないが、企業では余計なパッチや
アプリをインストールしない目的でオフラインインストールを行うことがある。
24H2では、OSインストール後にもBitlockerが勝手に有効になるなどこれまでのOSと異なる
動きがほかにもあった。
使っていて何か変化に気づいた場合はまたまとめようと思う。


