Linucレベル2を2025年中に合格したいので、そのための検証環境が欲しくなった。
そのため、勉強がてらHyper−v上にUbuntuServerを入れてみたので備忘録としてまとめることにした。
環境は以下を使用
環境 : OS Windows 11 Pro バージョン 23H2 「Hyper-V使用」
Ubuntu Server バージョン 24.04.1 LTS
- UbuntuServerのISOファイルを入手する
- Hyper−vに仮想マシンを作成
- 1.Hyper−vマネージャーを起動して画面左側のマシン名(ホスト名)を右クリック
- 2.「仮想マシンの新規作成ウィザード」が起動するので、そのまま「次へ」をクリック
- 3.「名前と場所の指定」画面で以下を設定して「次へ」をクリック
- 4.「世代の指定」で「第2世代」を選んで「次へ」をクリック
- 5.「メモリの割当て」でメモリを設定(今回は2048MB)して「次へ」をクリック
- 6.「ネットワークの構成」で「Default Switch」を設定して「次へ」をクリック
- 7.「仮想ハードディスクの接続」でそのまま「次へ」をクリック
- 8.「インストールオプション」で「ブートイメージファイルから・・・」を選択して「参照」をクリック
- 9.ファイル選択画面が表示されるので、UbuntuServerのISOファイルを選択して「開く」をクリック
- 10.選択したISOが設定されていることを確認して「次へ」をクリック
- 11.「仮想マシンの新規作成ウィザードの完了」はそのまま「完了」をクリック
- 12.作成した仮想マシンを右クリックして「設定」をクリック
- 13.「セキュリティ」の「セキュアブート」を無効にする※有効のままだとOSインストールが実施できないため
- 14.「プロセッサ」を選択して「仮想プロセッサの数」を「1」にする。設定後「OK」をクリック
UbuntuServerのISOファイルを入手する
まずはOSをインストールするためのISOファイルを以下サイトから入手。
https://jp.ubuntu.com/download
UbuntuServerは長い期間サポートされているLTS版を使用。
ブラウザでサイトを開いたら下にスクロールして、「Ubuntu Server 24.04.1 LTS」欄が出て来たら
「ダウンロード」をクリック。
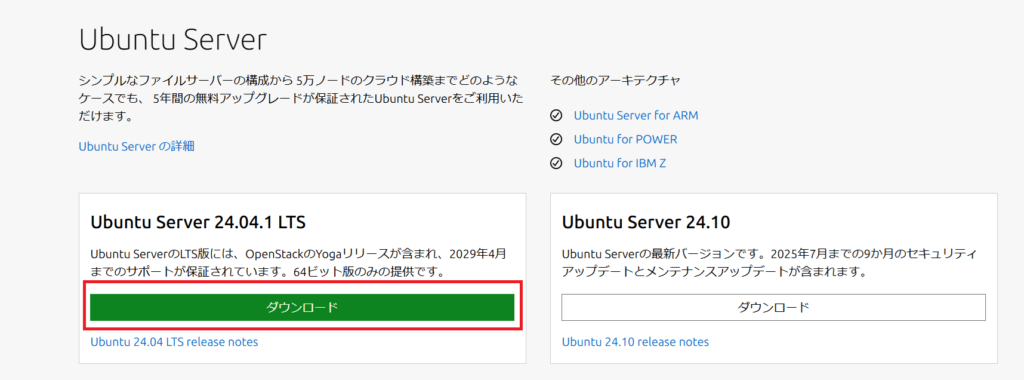
ダウンロード完了までしばらく待機
ダウンロードが完了したらエクスプローラを起動して、「ダウンロード」フォルダに
ISOファイルがダウンロードされていることを確認。
次はHyper-vに仮想マシンを作成していく。
Hyper−vに仮想マシンを作成
ここからはHyper−vに仮想マシンを作成していく。
1.Hyper−vマネージャーを起動して画面左側のマシン名(ホスト名)を右クリック
表示されたメニューから「新規」→「仮想マシン」の順にクリック
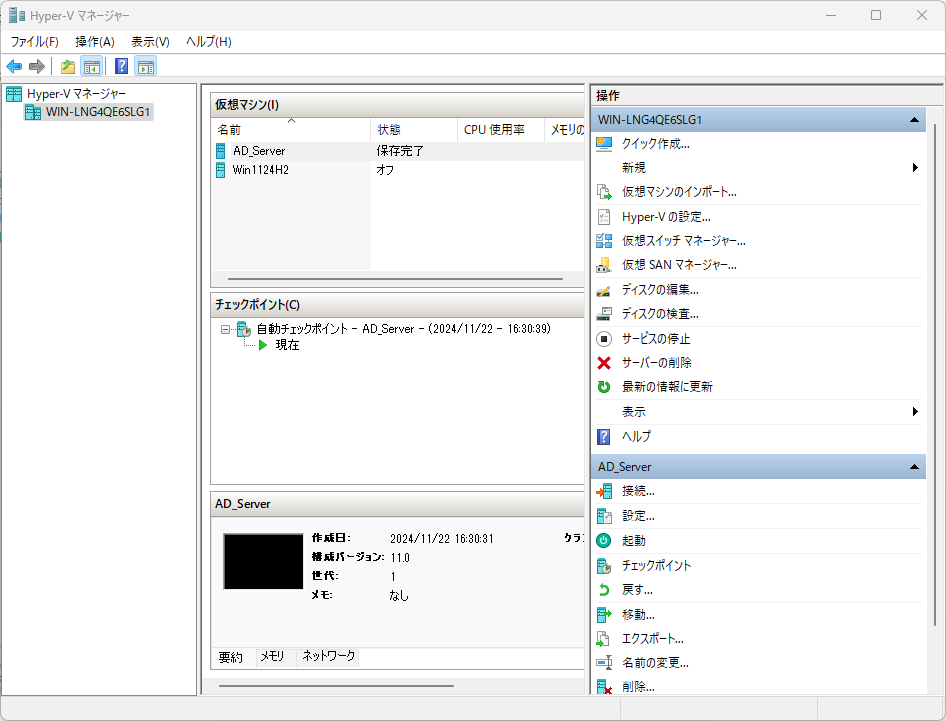
2.「仮想マシンの新規作成ウィザード」が起動するので、そのまま「次へ」をクリック
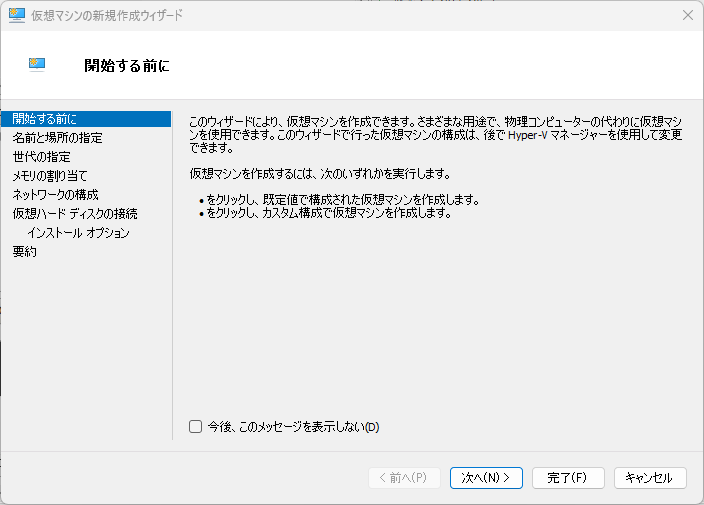
3.「名前と場所の指定」画面で以下を設定して「次へ」をクリック
・仮想マシンの名前
・「仮想マシンを別の場所に格納する」に ✔
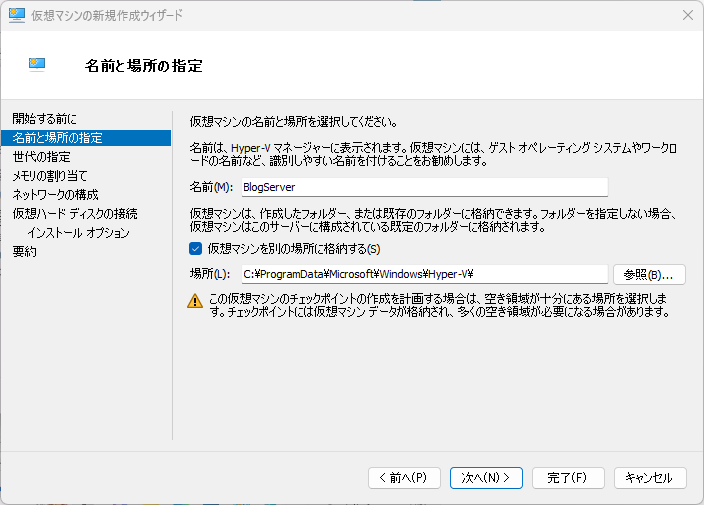
4.「世代の指定」で「第2世代」を選んで「次へ」をクリック
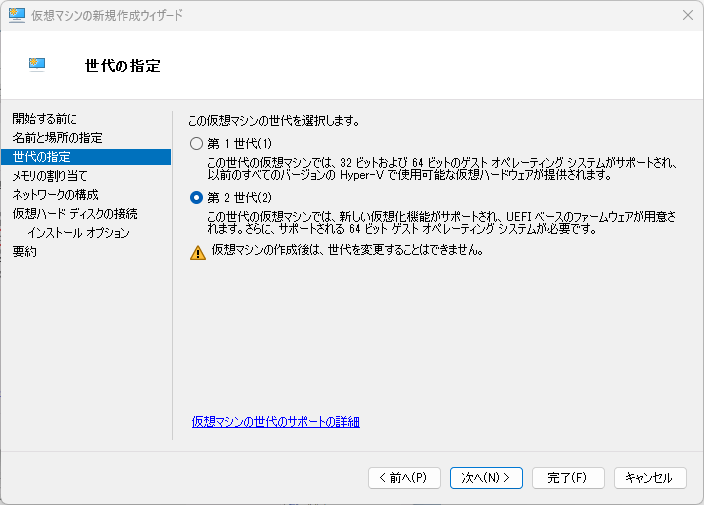
5.「メモリの割当て」でメモリを設定(今回は2048MB)して「次へ」をクリック
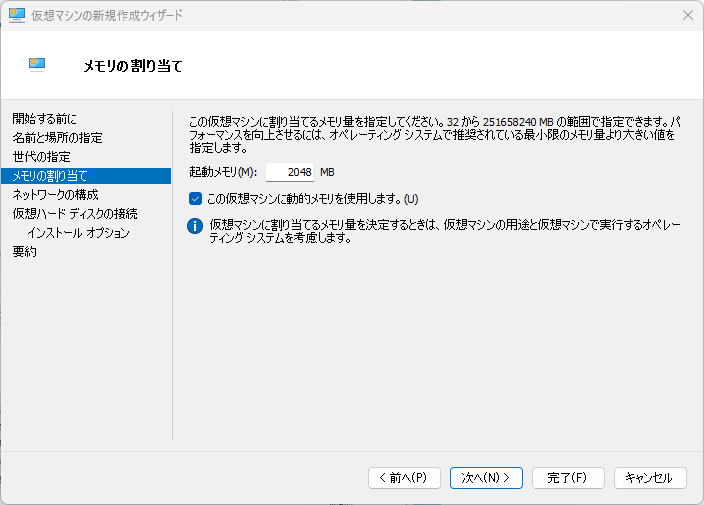
6.「ネットワークの構成」で「Default Switch」を設定して「次へ」をクリック
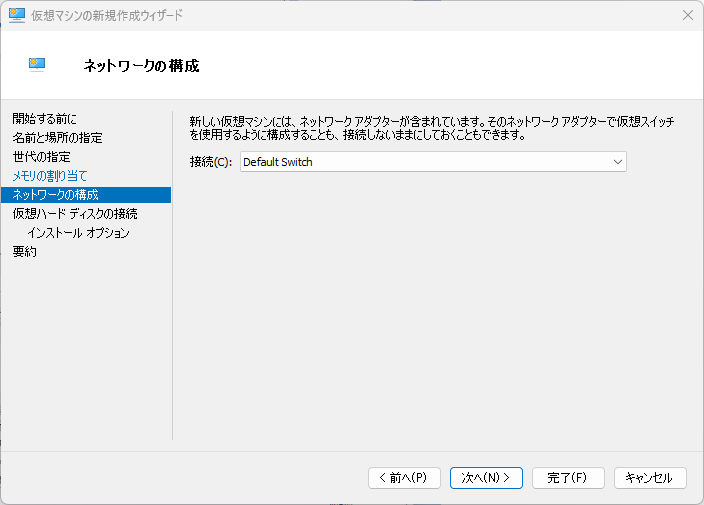
7.「仮想ハードディスクの接続」でそのまま「次へ」をクリック
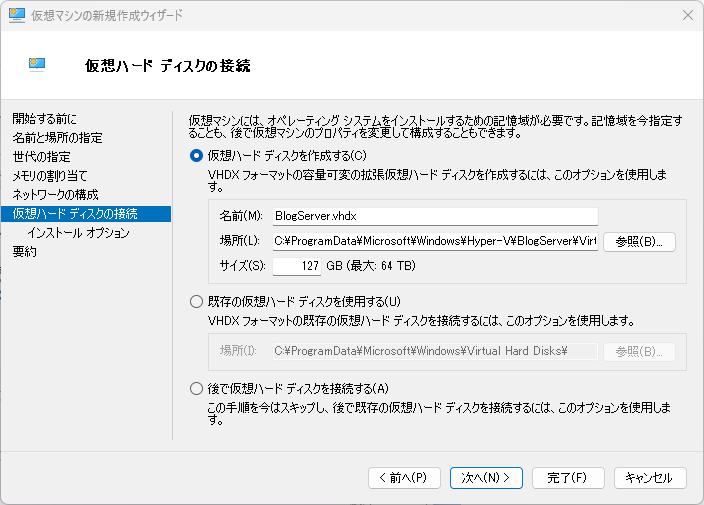
8.「インストールオプション」で「ブートイメージファイルから・・・」を選択して「参照」をクリック
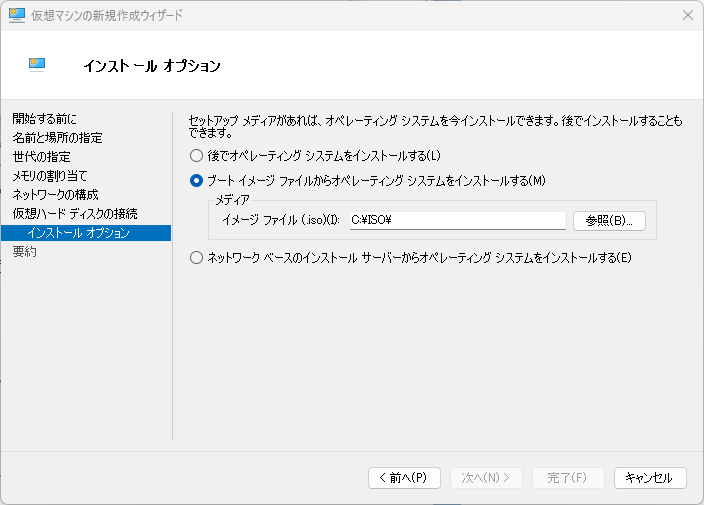
9.ファイル選択画面が表示されるので、UbuntuServerのISOファイルを選択して「開く」をクリック
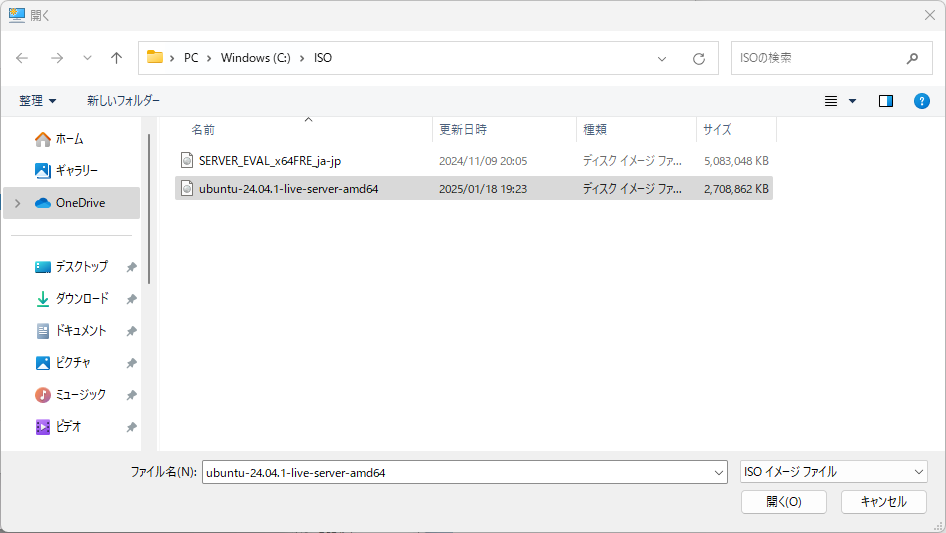
10.選択したISOが設定されていることを確認して「次へ」をクリック
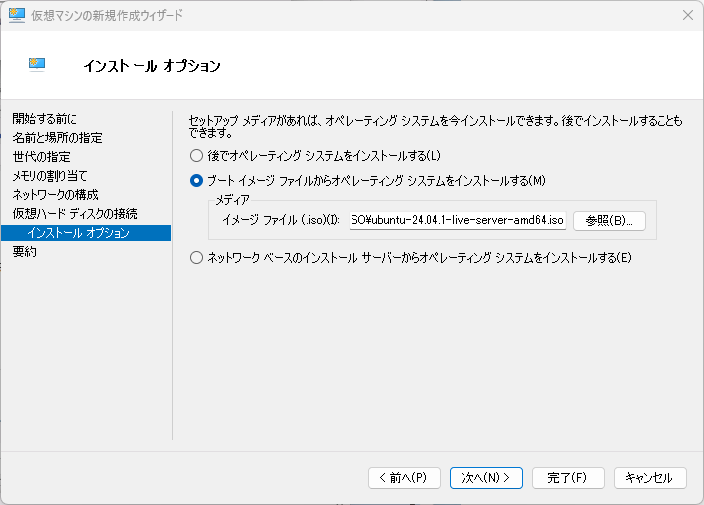
11.「仮想マシンの新規作成ウィザードの完了」はそのまま「完了」をクリック
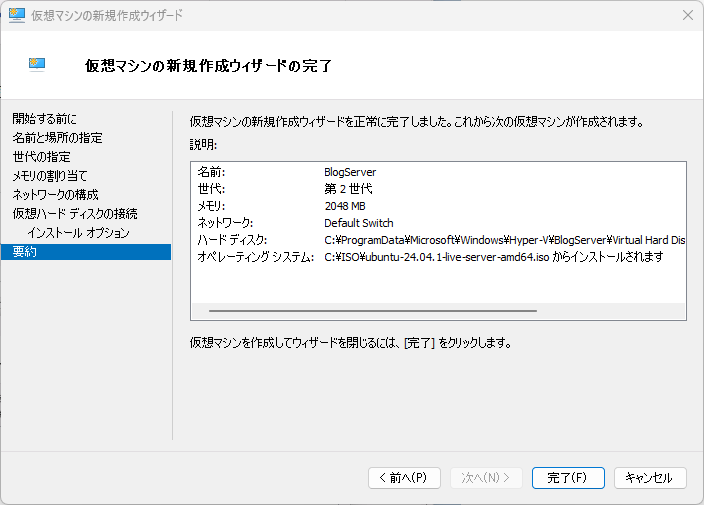
ここまでの手順を実施することで仮想マシンの作成処理が動き、成功したらマシン一覧に
表示されるようになる。
しかし、このままだと仮想マシンを起動してもUbuntuのインストールが
実行されないので、追加で以下の手順を実施する。
12.作成した仮想マシンを右クリックして「設定」をクリック
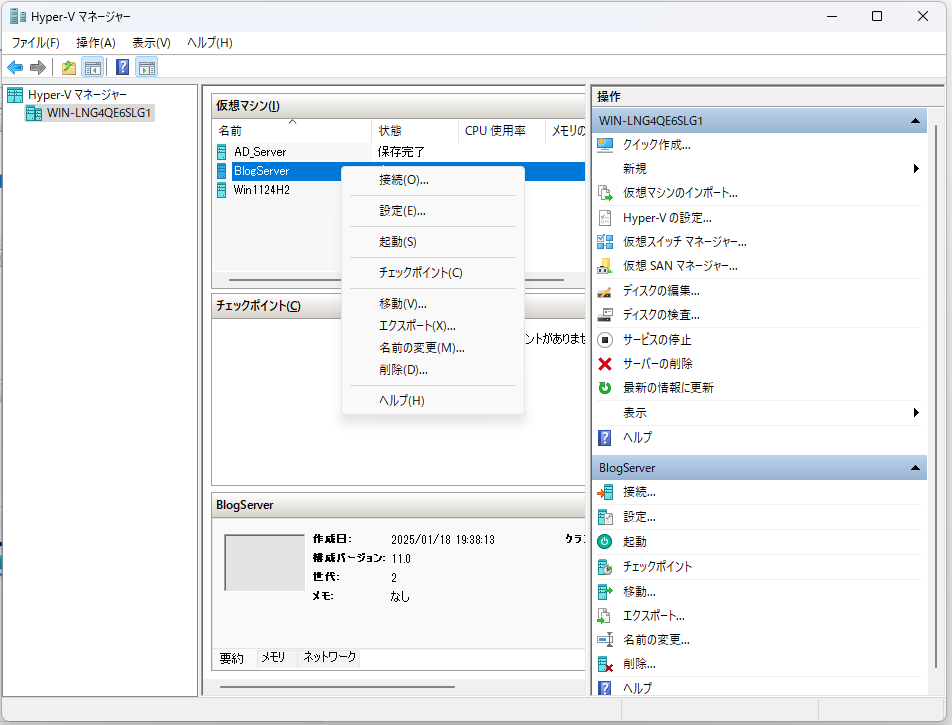
13.「セキュリティ」の「セキュアブート」を無効にする※有効のままだとOSインストールが実施できないため
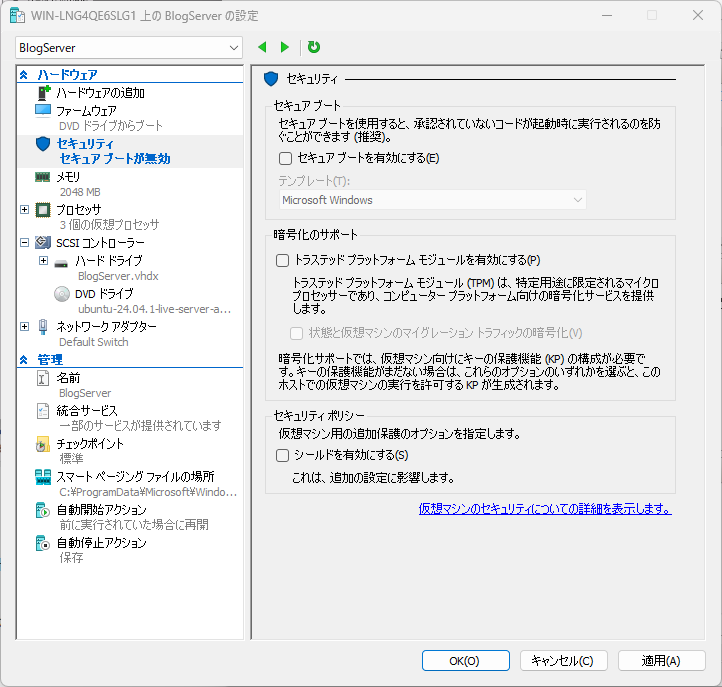
14.「プロセッサ」を選択して「仮想プロセッサの数」を「1」にする。設定後「OK」をクリック
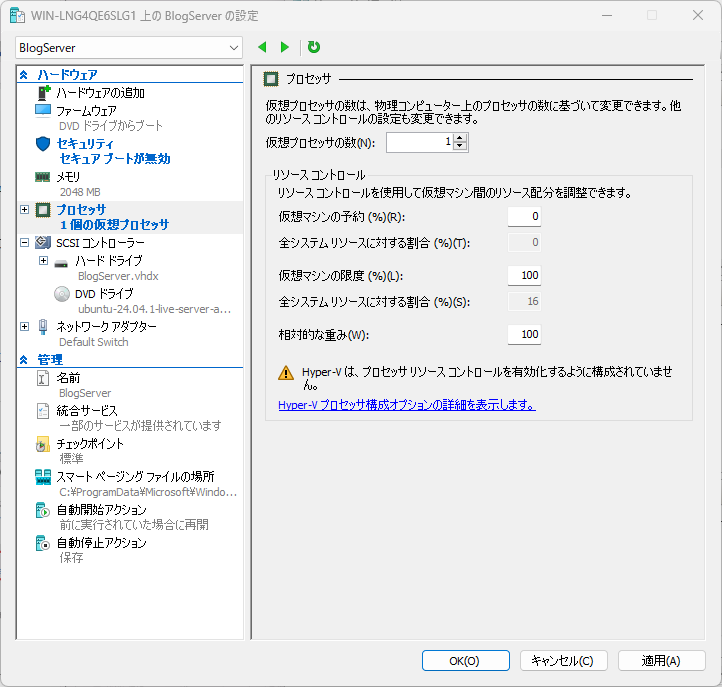
以上で仮想マシンの作成は完了。この後はOSのインストールを実施していく。
長くなってしまうので、OSのインストールは別記事にまとめていく。


